首先先到Docker官网下载最新版本Docker for Windows 安装文件
官方下载
https://download.docker.com
如果官网不能访问,请联系我们
电脑上打开“控制面板”->“程序”-> “启动或关闭Windows功能”如下:
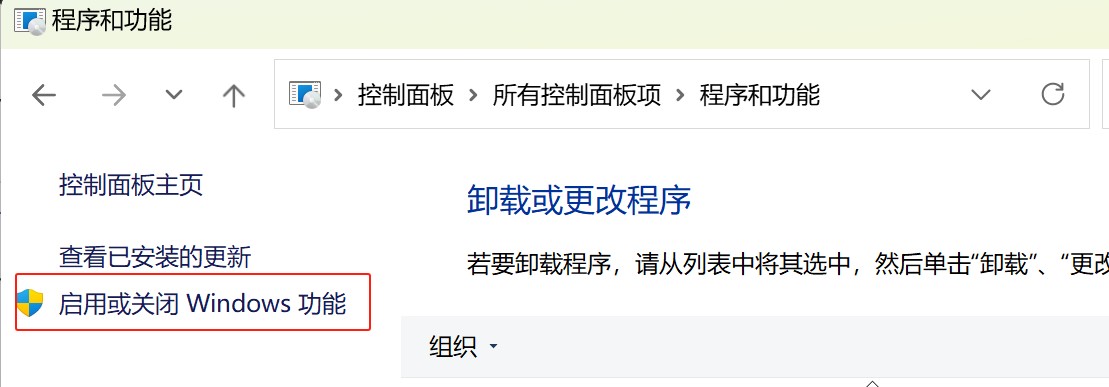
如果您电脑有“Hyper-V”选项,如下操作
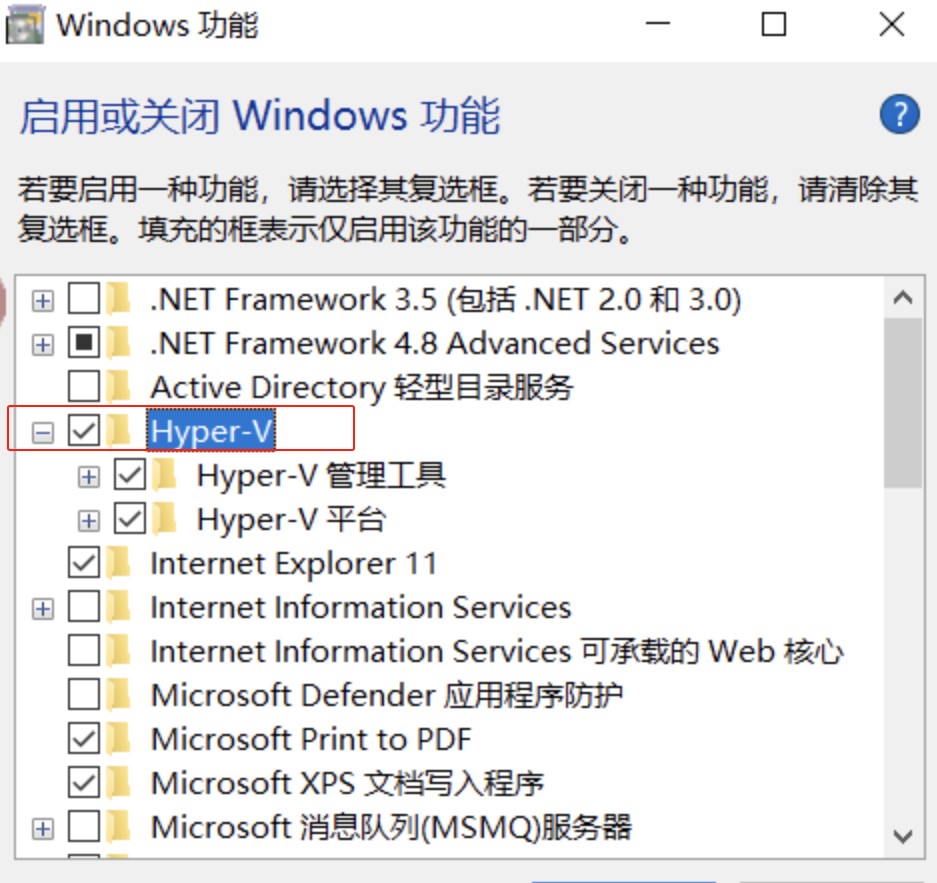
如果没有Hyper-V选项,选择“虚拟机平台”,如下操作
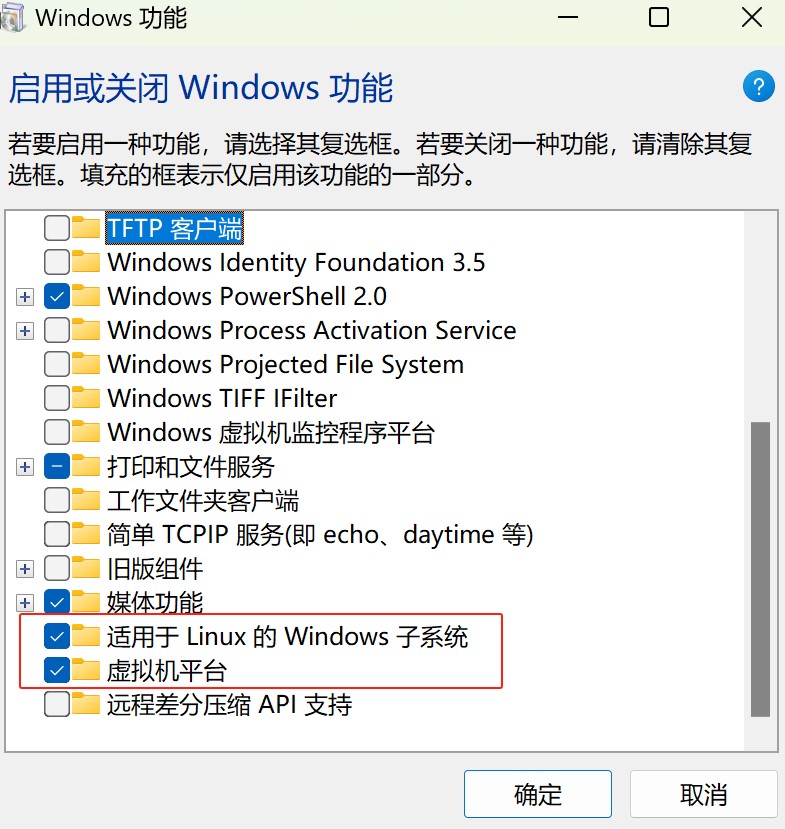
直接运行安装包Docker Desktop Installer.exe , 点击OK,确定安装WSL
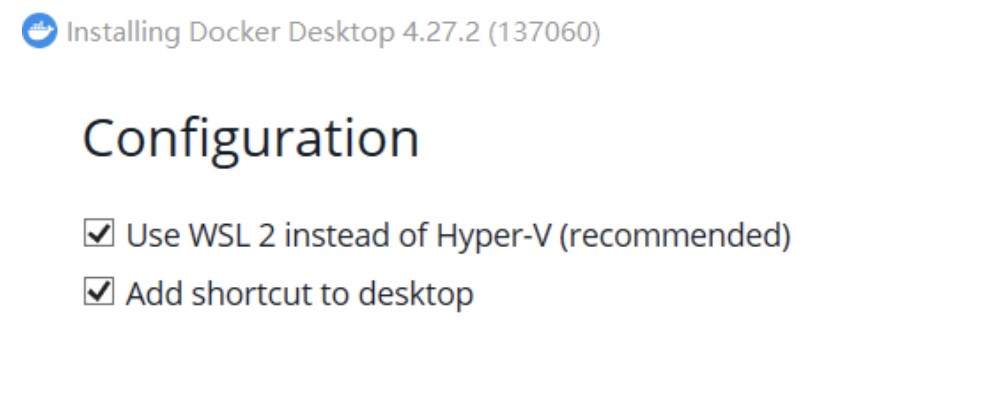
等待安装完毕!
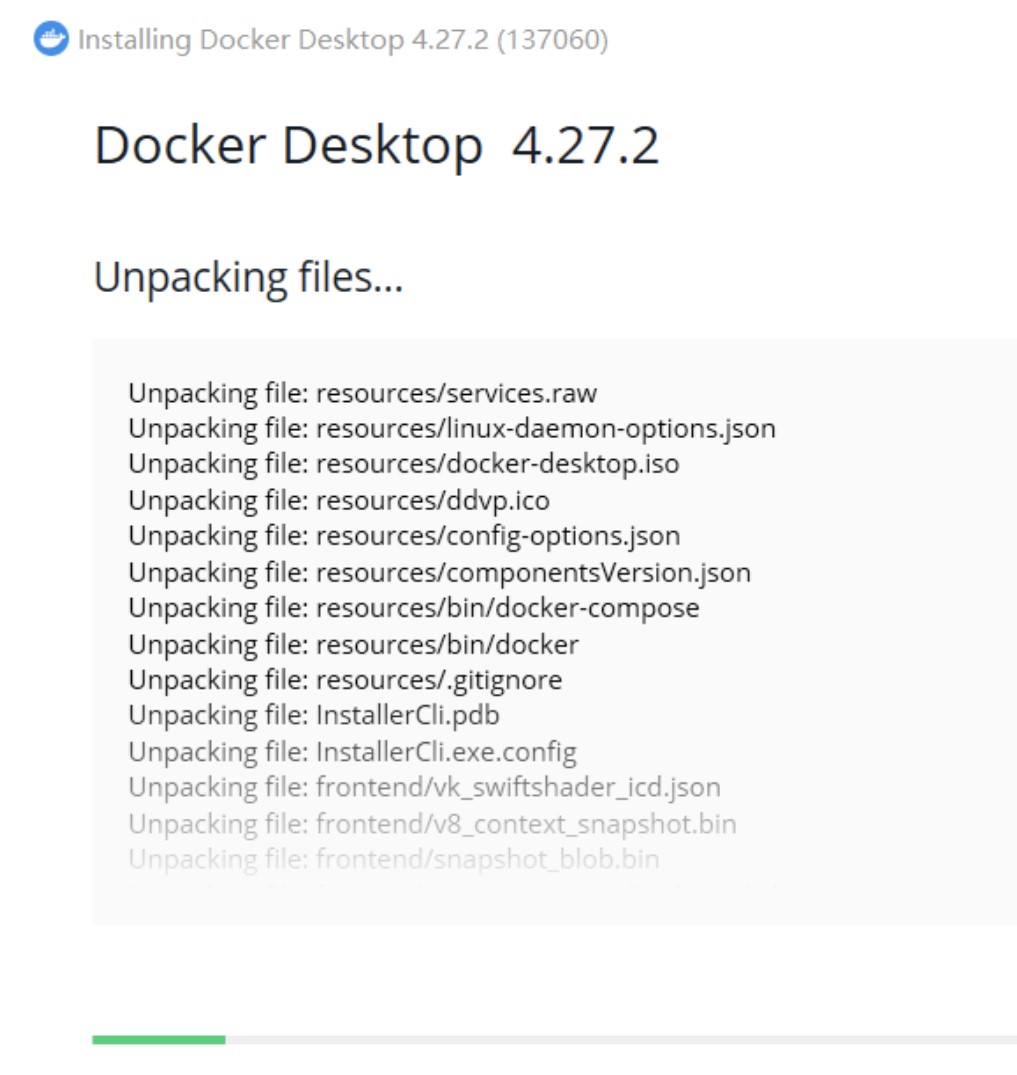
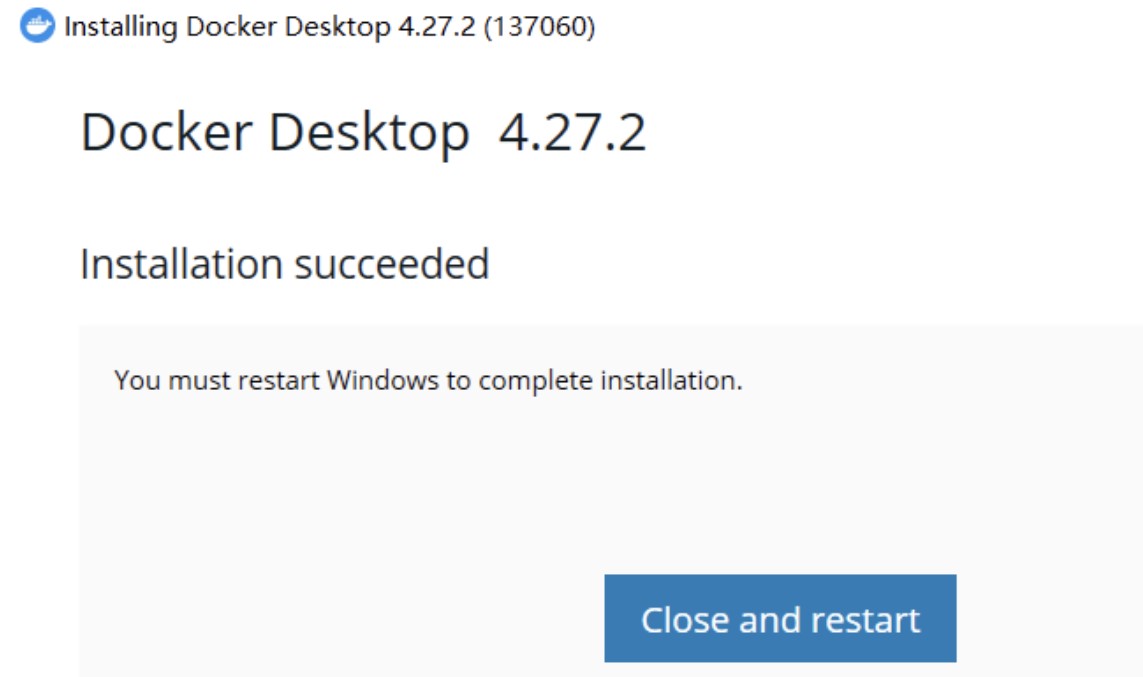
电脑重启后,点击Docker程序会看到如下界面,
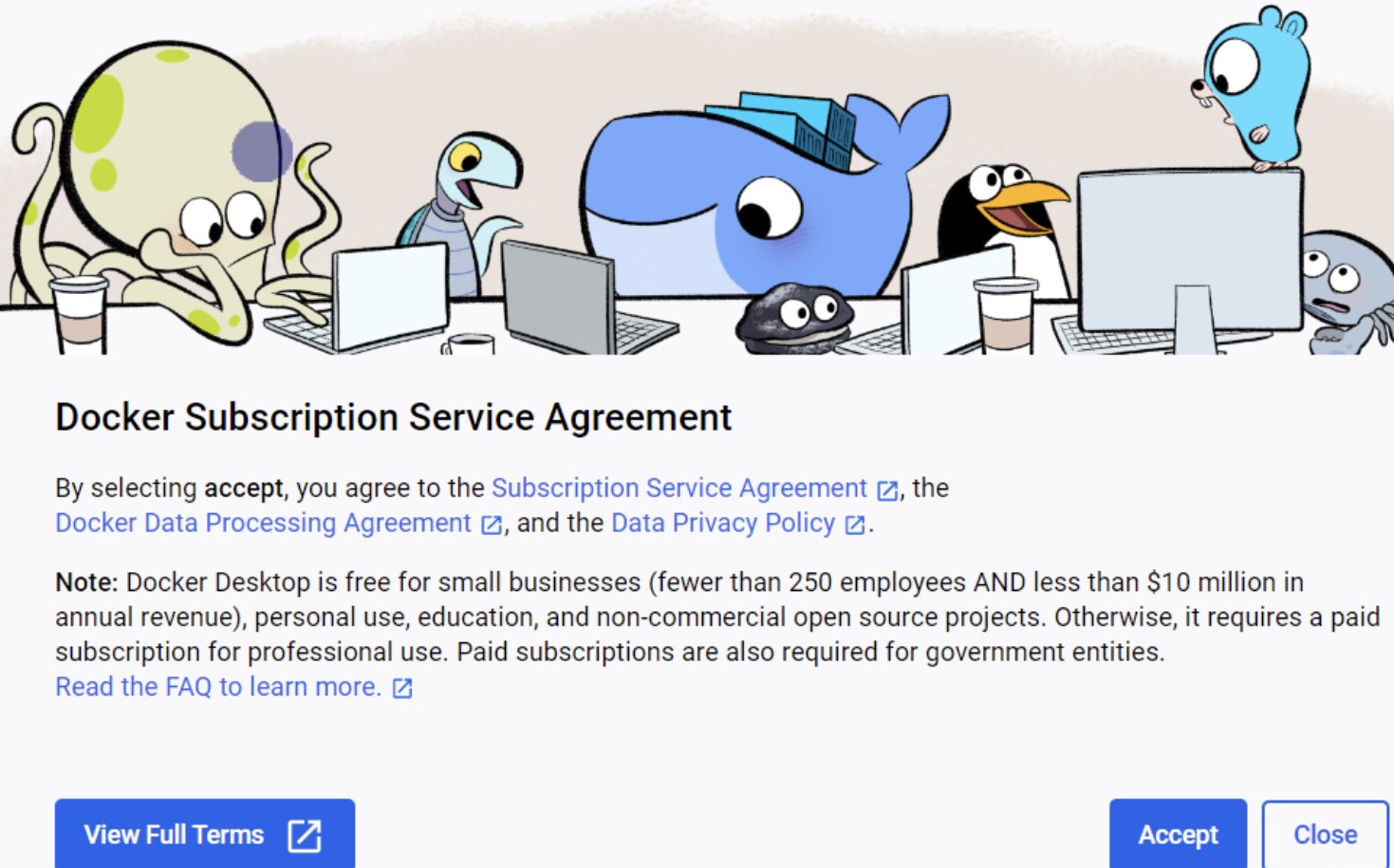
默认勾选,点击Finish即可完成。
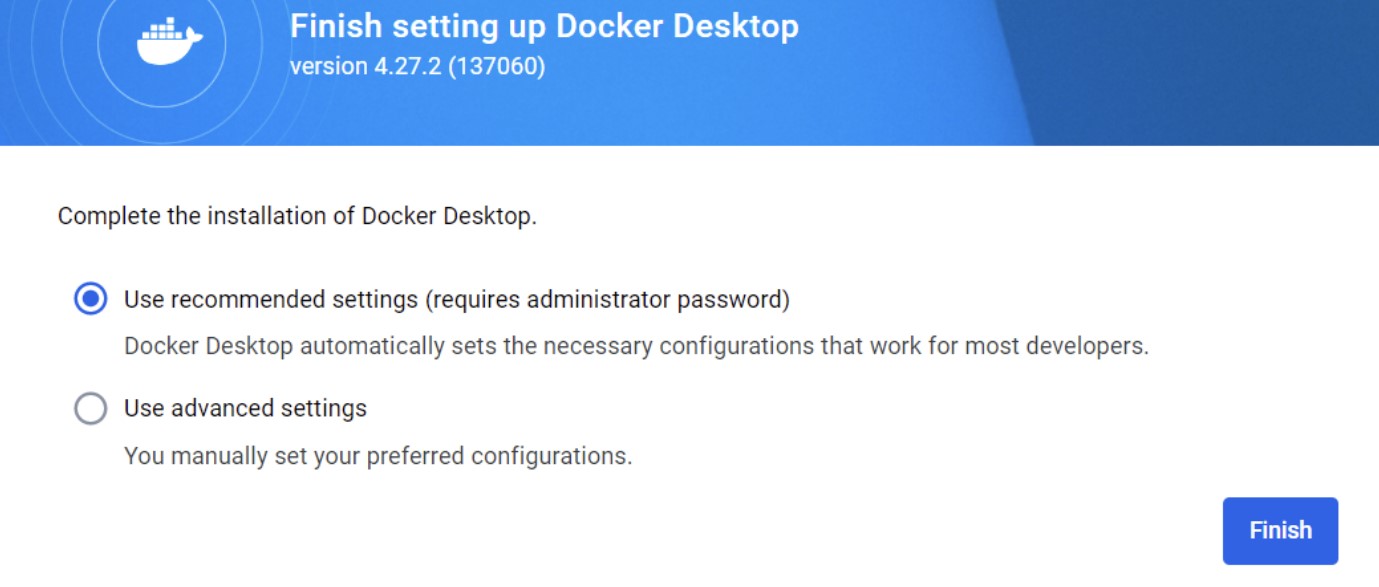
等待启动Docker引擎
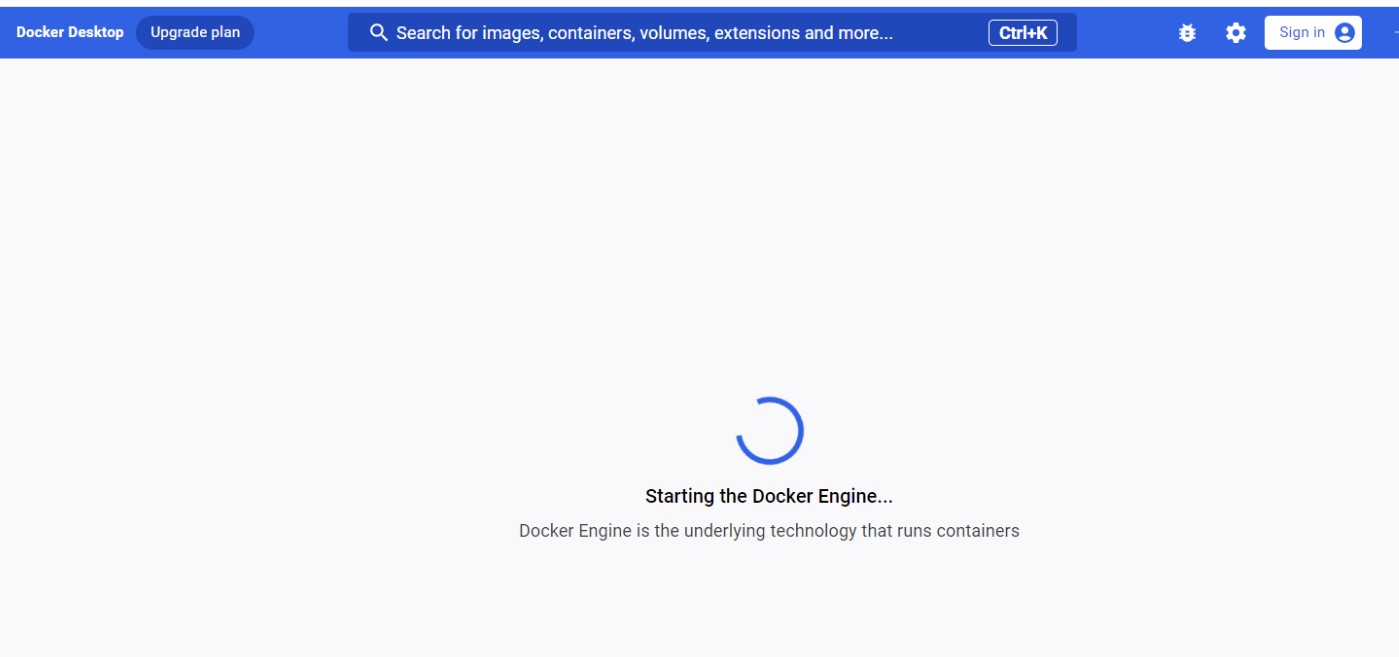
如果出现报错,如下:
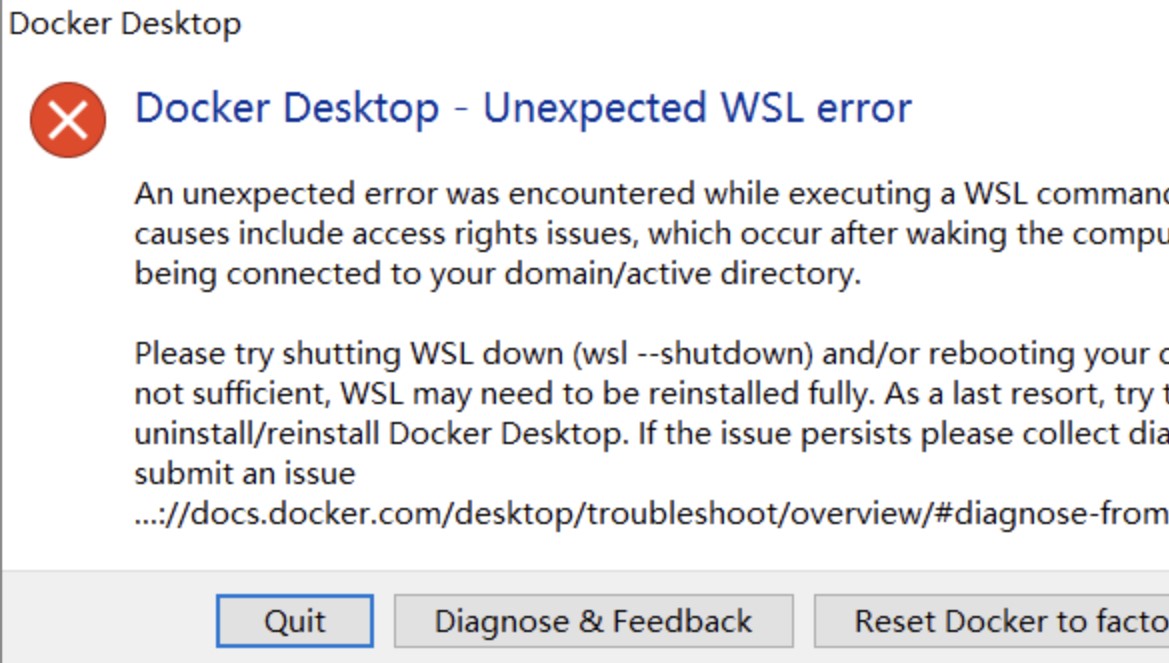
重新更新一下wsl版本,或者按提示执行相关命令,
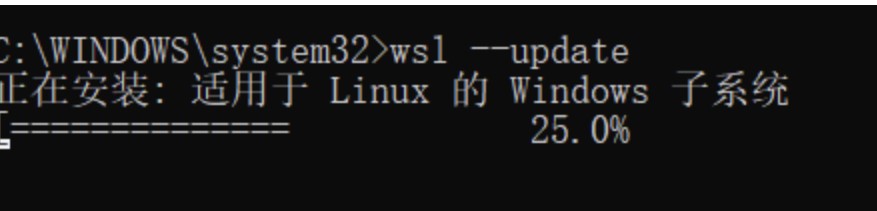
重新运行docker如下正常
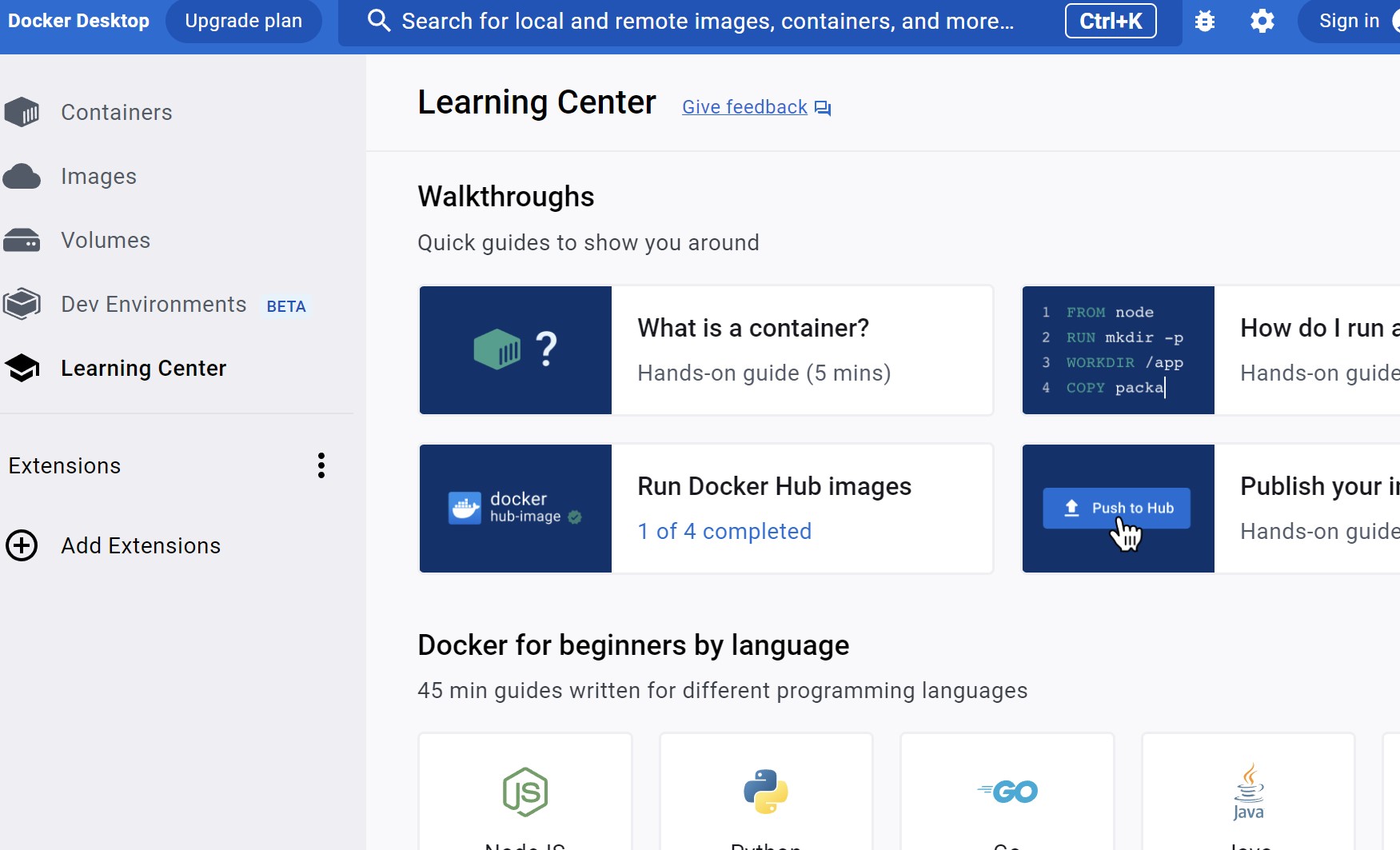
1. 离线安装方式
步骤一:下载离线安装包
从OnlyOffice官网下载社区版的离线安装包, 根据你的操作系统选择合适的版本并下载。
步骤二:导入离线安装包
以管理员身份运行windows命令
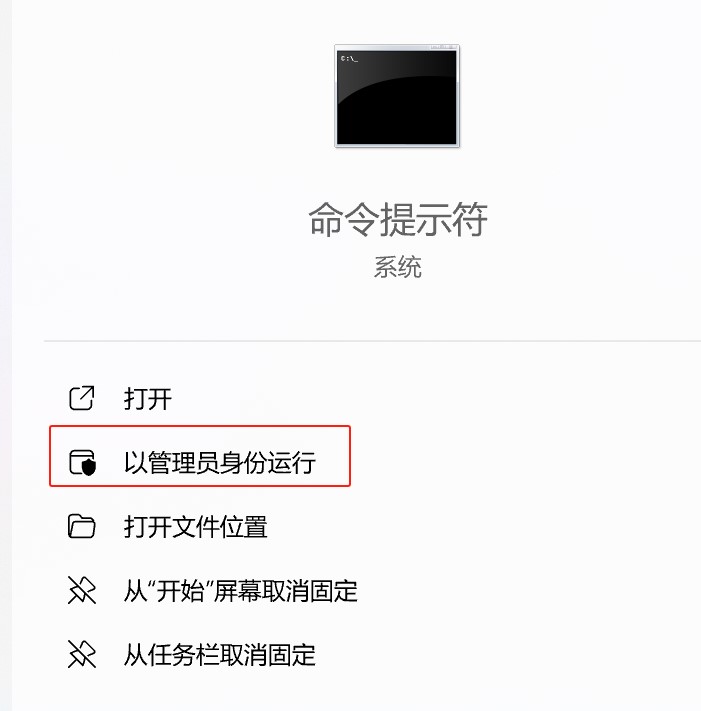
到安装包所在文件夹,例如:
cd c:\Docker
运行导入命令,如下:
docker load<onlyoffice_8.0.1_cn.tar
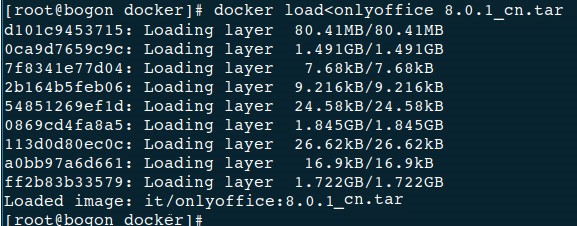
查看image文件,命令:
docker images
 步骤三:创建Docker容器,设置 JWT_SECRET 等参数
步骤三:创建Docker容器,设置 JWT_SECRET 等参数
运行命令(命令为一行,不换行),创建容器,如下:
运行结果如下:

C:/Soft/onlyoffice是为Docker创建的数据存储空间,您根据实际情况设置相应的路径
JWT_SECRET后面的EpKPA8lBp5mM3CD0OdrJFOm0yLLcVf参数为设置的密钥,可以修改。记录此密钥,在多可API接口中使用此参数。
步骤四:访问onlyoffice
命令:
curl http://127.0.0.1:99/web-apps/apps/api/documents/api.js

系统返回相关JS代码:
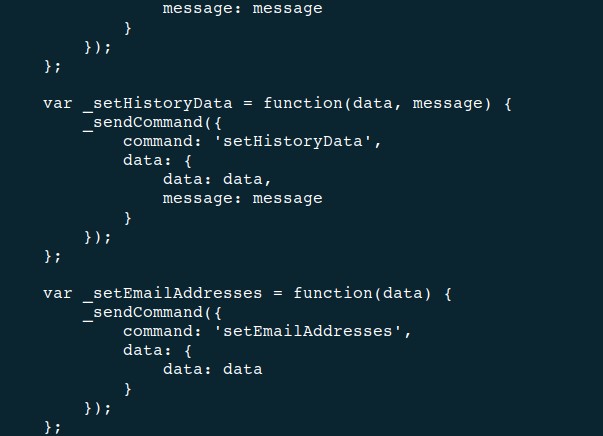
2. 在线安装方式,此方式需要能访问docker官网
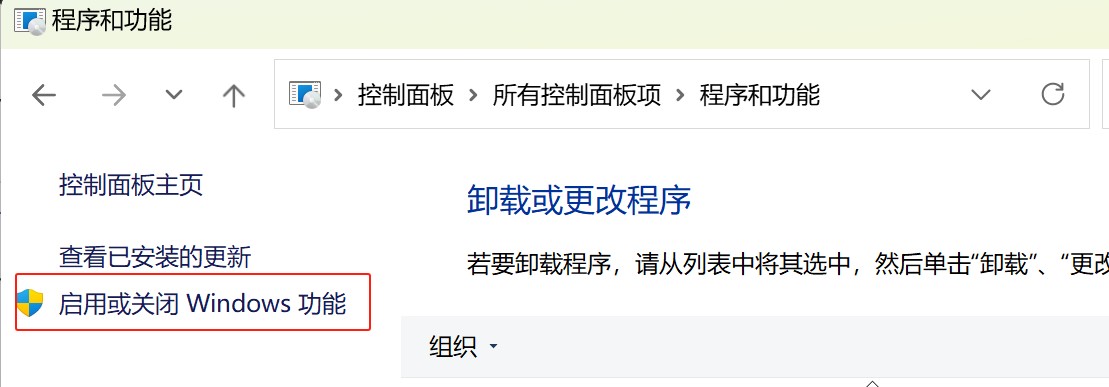 如果您电脑有“Hyper-V”选项,如下操作
如果您电脑有“Hyper-V”选项,如下操作
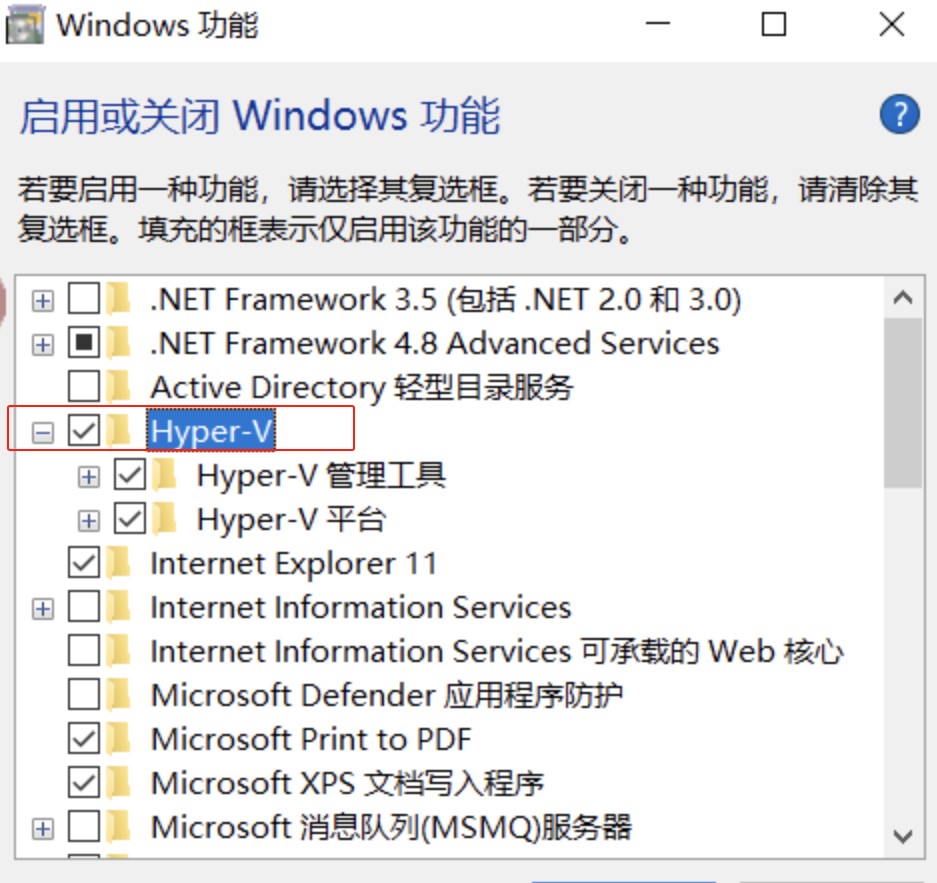 如果没有Hyper-V选项,选择“虚拟机平台”,如下操作
如果没有Hyper-V选项,选择“虚拟机平台”,如下操作
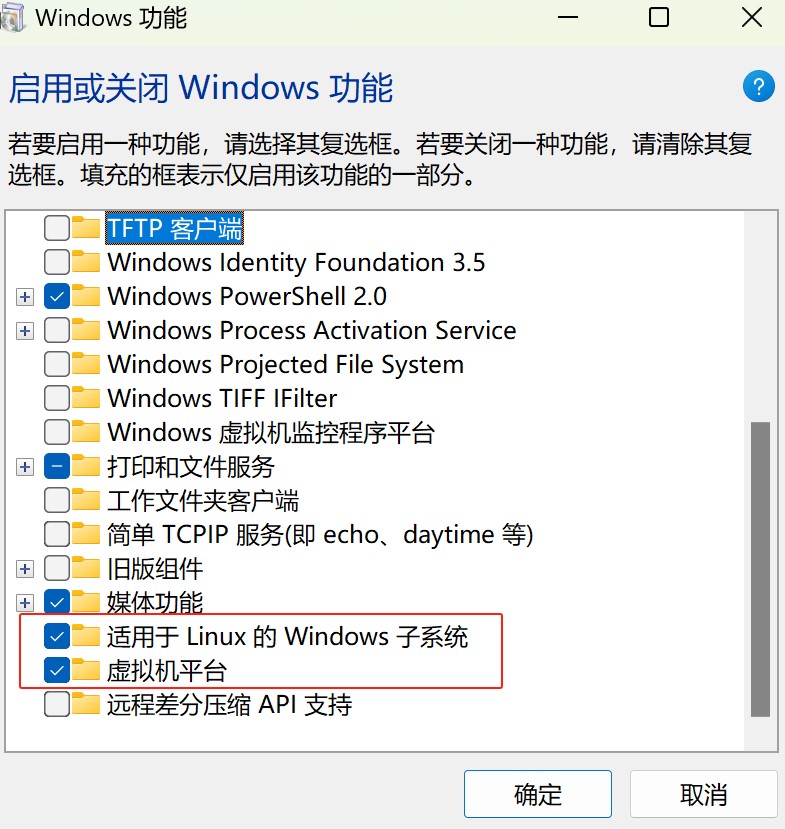
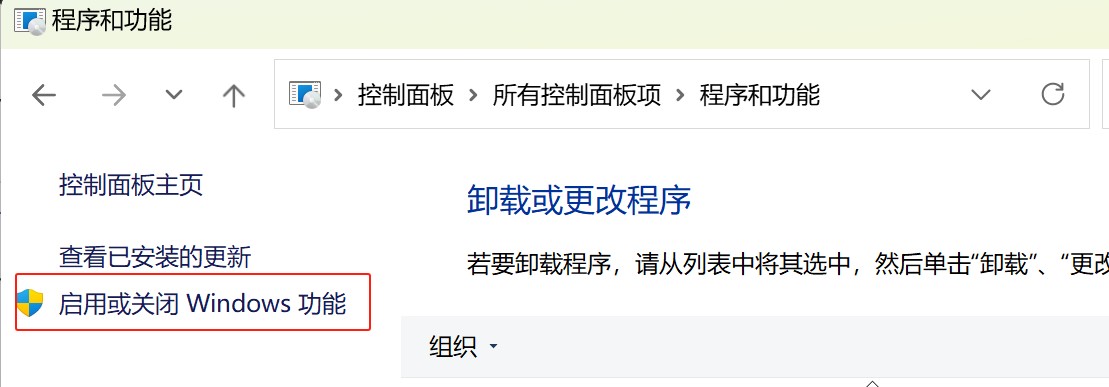 如果您电脑有“Hyper-V”选项,如下操作
如果您电脑有“Hyper-V”选项,如下操作
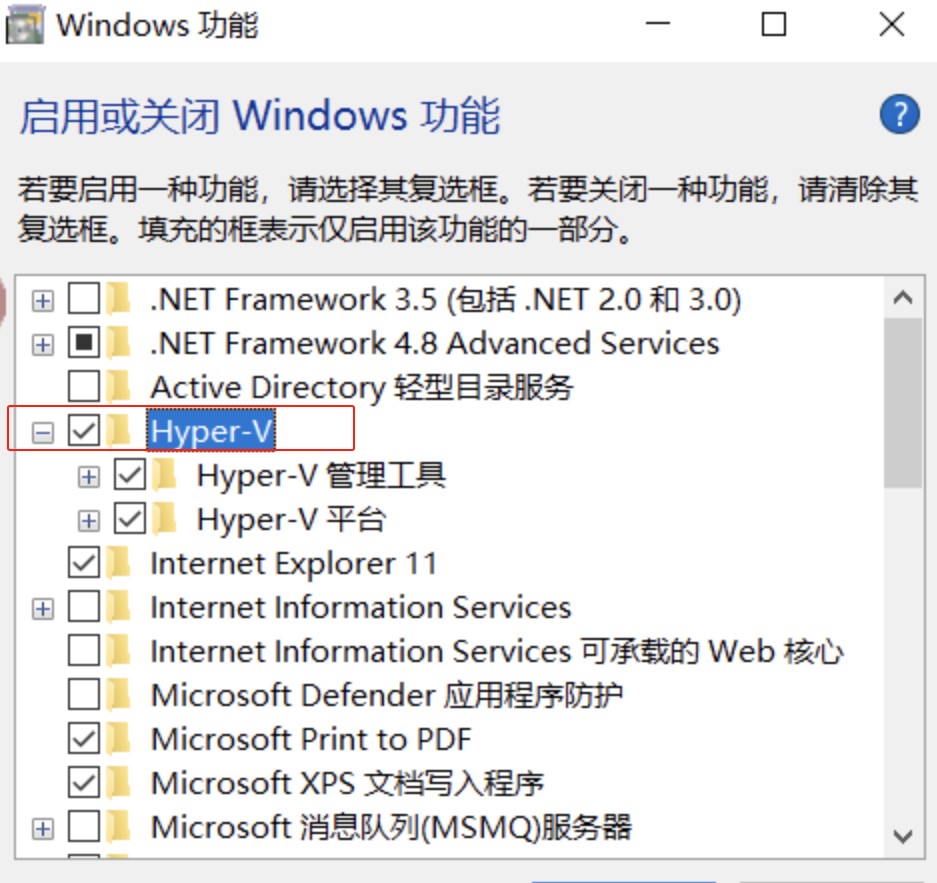 如果没有Hyper-V选项,选择“虚拟机平台”,如下操作
如果没有Hyper-V选项,选择“虚拟机平台”,如下操作
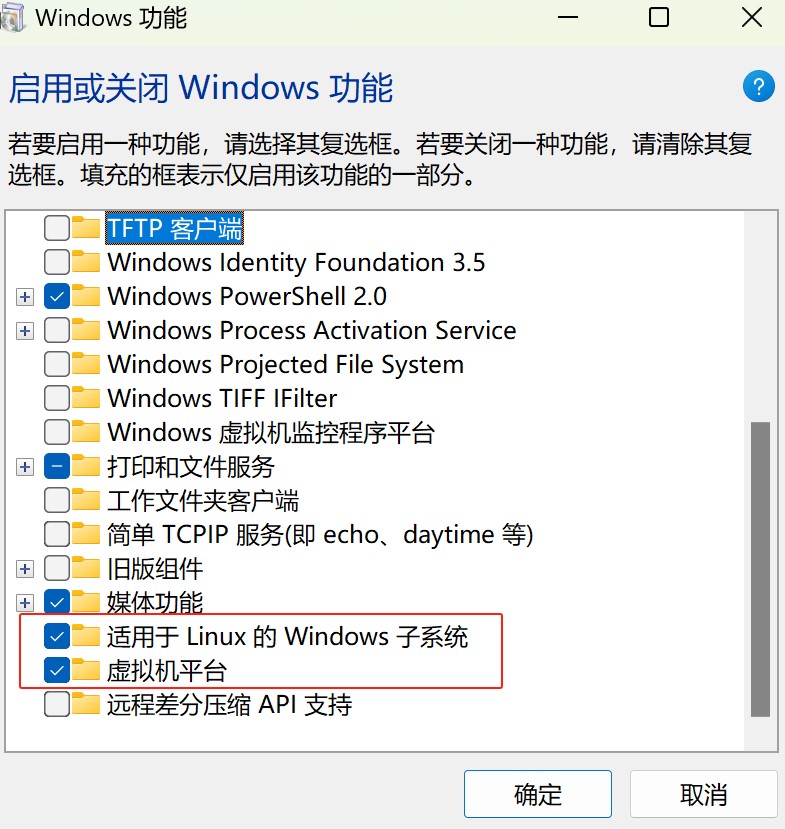
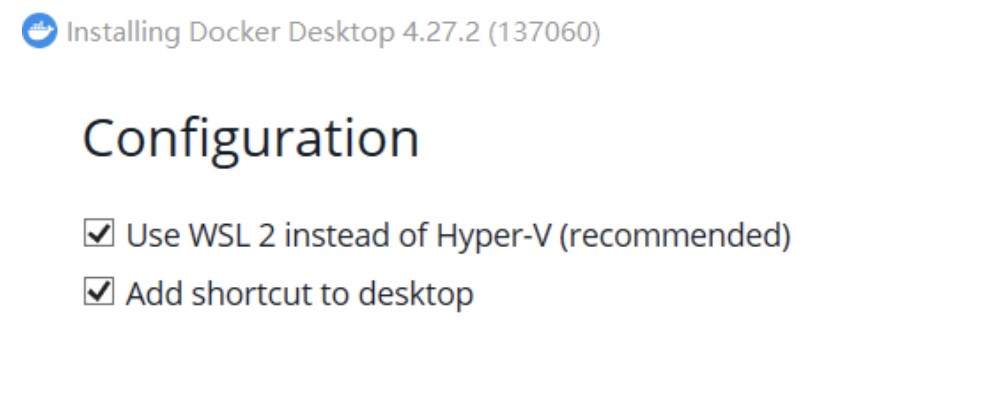 等待安装完毕!
等待安装完毕!
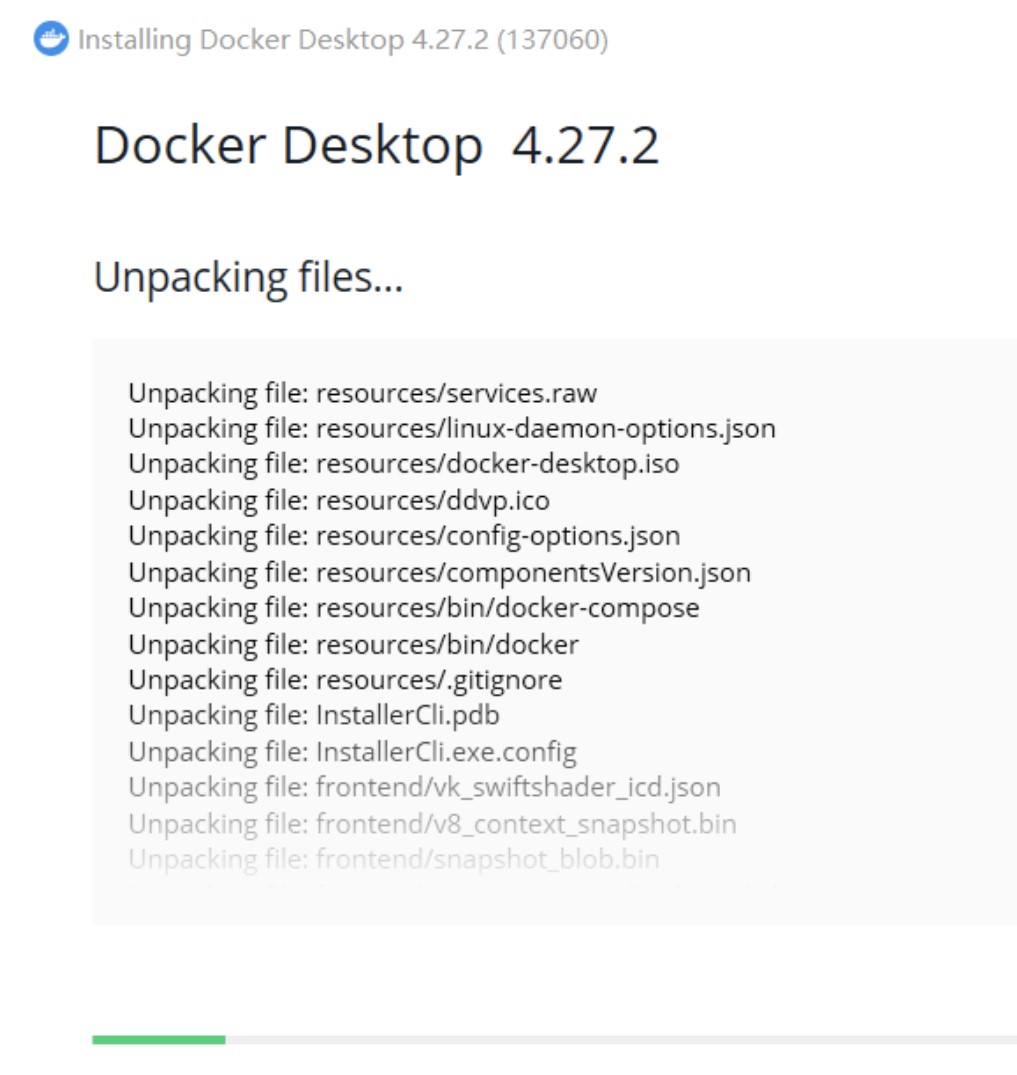
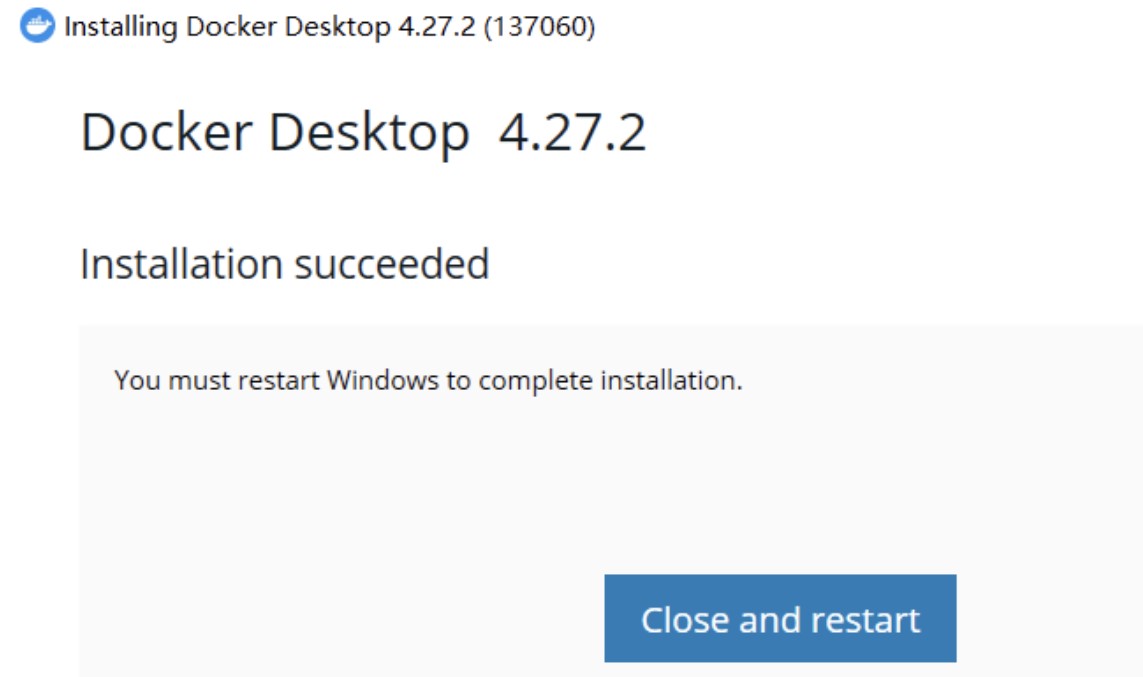 电脑重启后,点击Docker程序会看到如下界面,
电脑重启后,点击Docker程序会看到如下界面,
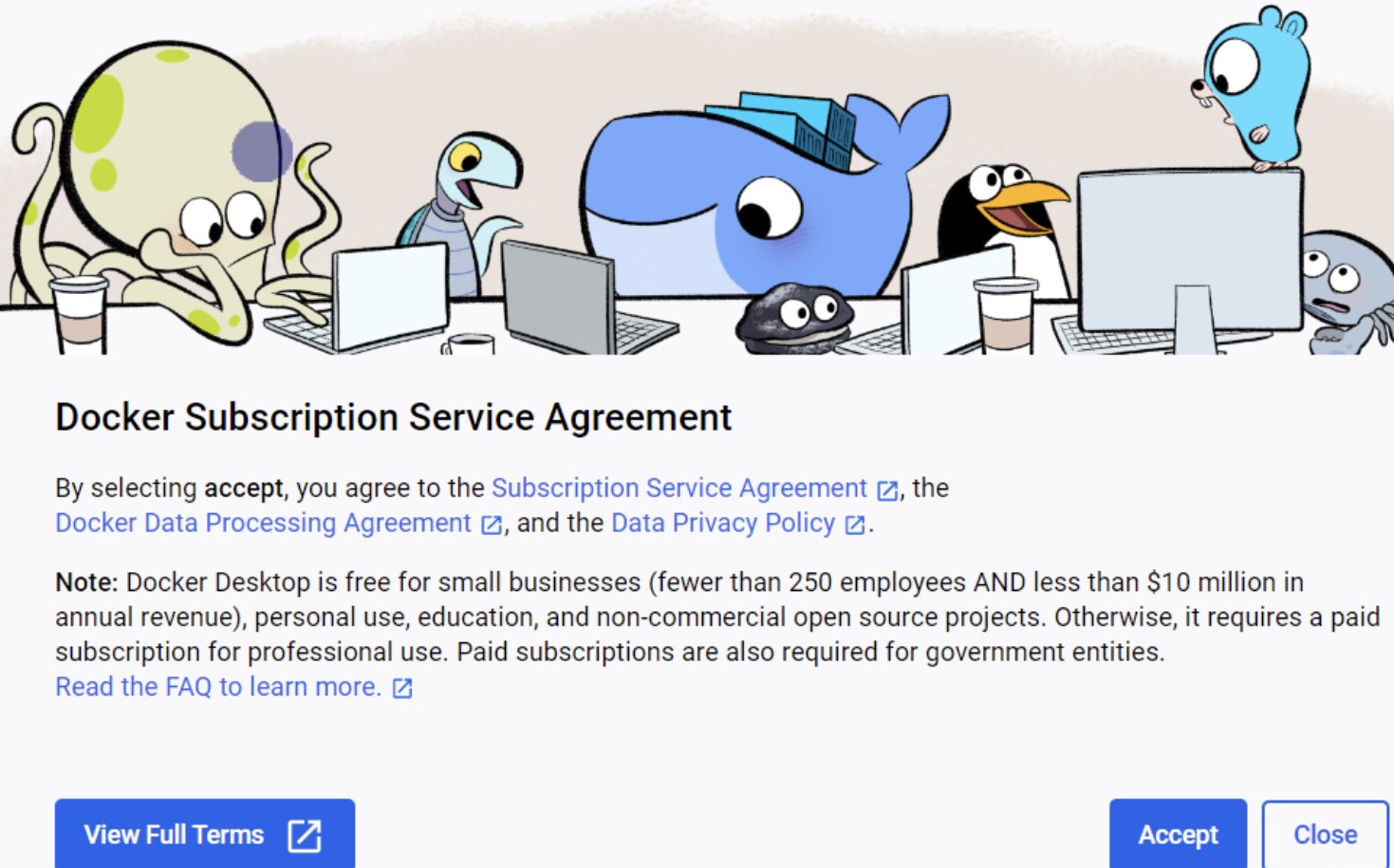 默认勾选,点击Finish即可完成。
默认勾选,点击Finish即可完成。
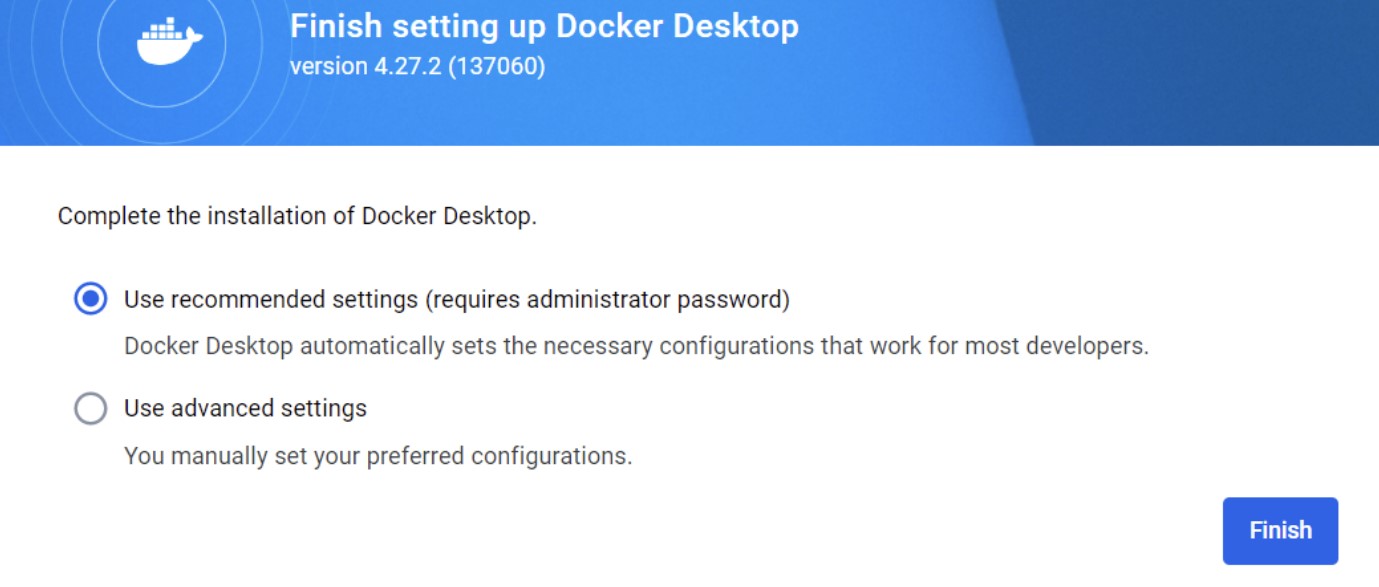 等待启动Docker引擎
等待启动Docker引擎
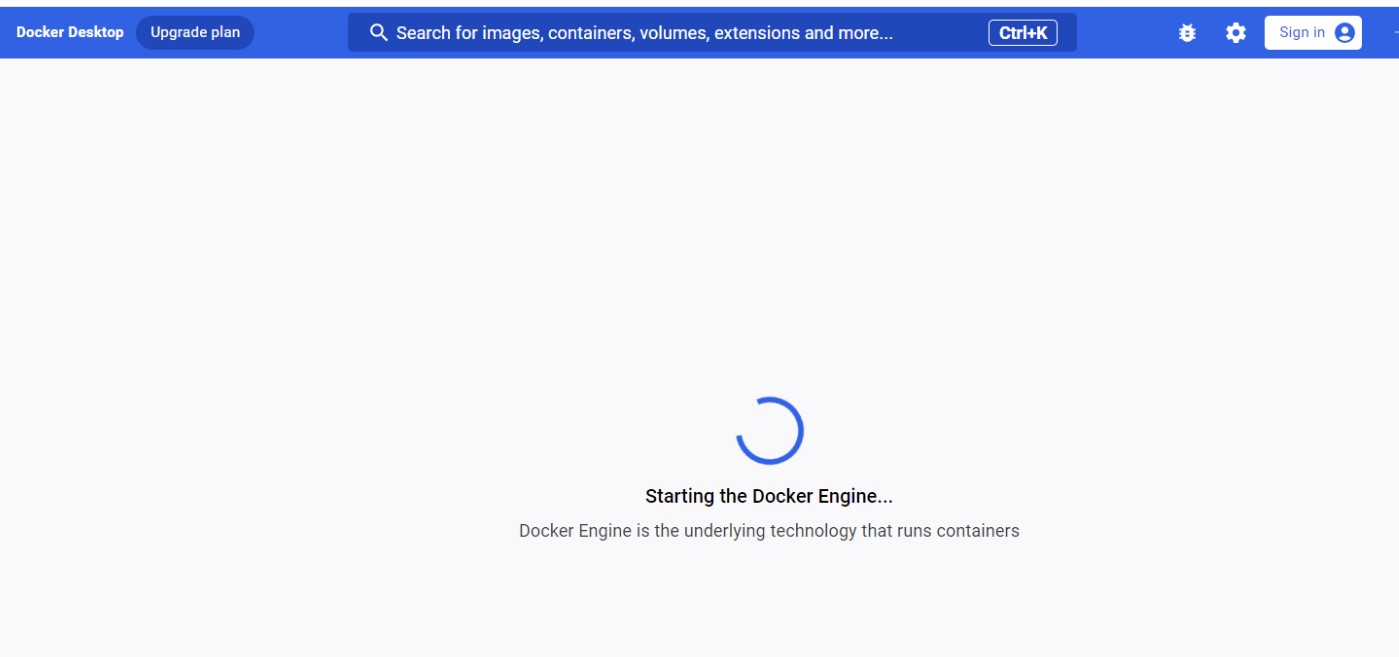 如果出现报错,如下:
如果出现报错,如下:
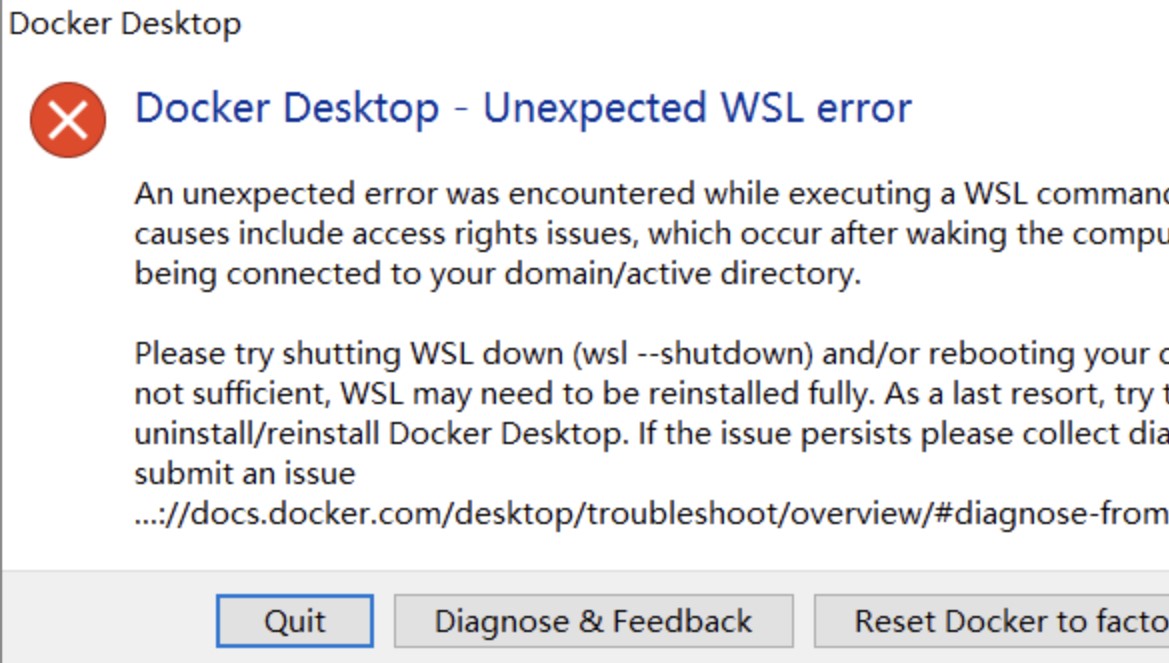 重新更新一下wsl版本,或者按提示执行相关命令,
重新更新一下wsl版本,或者按提示执行相关命令,
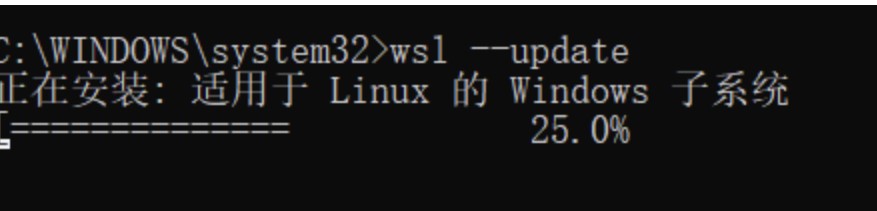 重新运行docker如下正常
重新运行docker如下正常
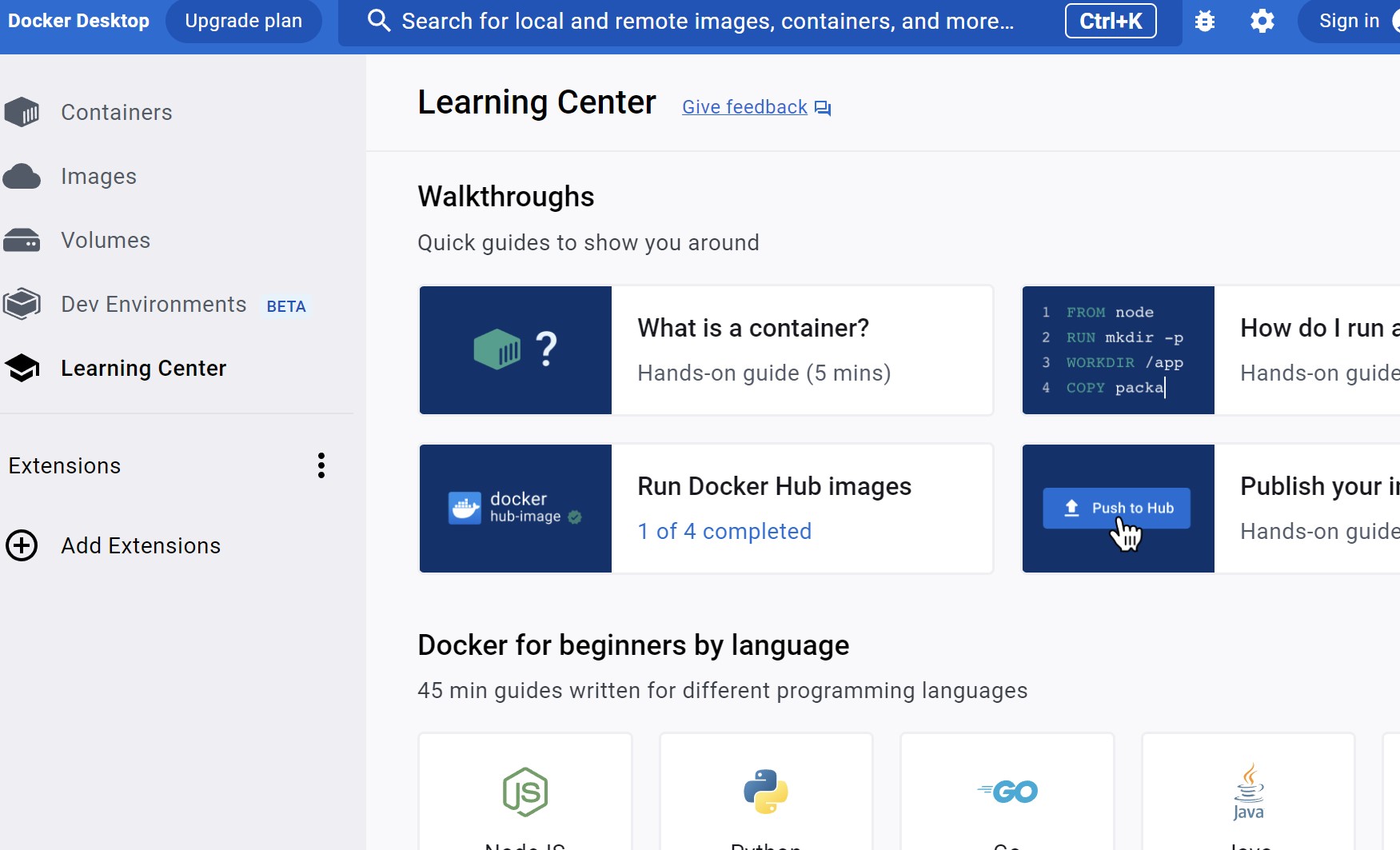
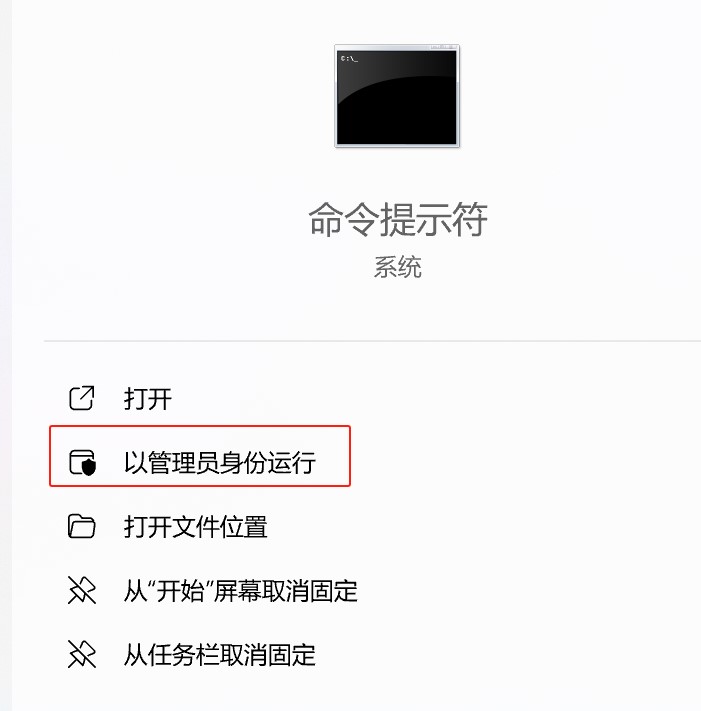 到安装包所在文件夹,例如: cd c:\Docker
运行导入命令,如下: docker load<onlyoffice_8.0.1_cn.tar
到安装包所在文件夹,例如: cd c:\Docker
运行导入命令,如下: docker load<onlyoffice_8.0.1_cn.tar
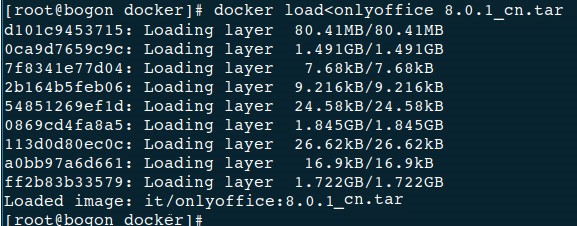 查看image文件,命令: docker images
查看image文件,命令: docker images
 步骤三:创建Docker容器,设置 JWT_SECRET 等参数
运行命令(命令为一行,不换行),创建容器,如下:
运行结果如下:
步骤三:创建Docker容器,设置 JWT_SECRET 等参数
运行命令(命令为一行,不换行),创建容器,如下:
运行结果如下:
 C:/Soft/onlyoffice是为Docker创建的数据存储空间,您根据实际情况设置相应的路径
JWT_SECRET后面的EpKPA8lBp5mM3CD0OdrJFOm0yLLcVf参数为设置的密钥,可以修改。记录此密钥,在多可API接口中使用此参数。
步骤四:访问onlyoffice
命令:curl http://127.0.0.1:99/web-apps/apps/api/documents/api.js
C:/Soft/onlyoffice是为Docker创建的数据存储空间,您根据实际情况设置相应的路径
JWT_SECRET后面的EpKPA8lBp5mM3CD0OdrJFOm0yLLcVf参数为设置的密钥,可以修改。记录此密钥,在多可API接口中使用此参数。
步骤四:访问onlyoffice
命令:curl http://127.0.0.1:99/web-apps/apps/api/documents/api.js
 系统返回相关JS代码:
系统返回相关JS代码:
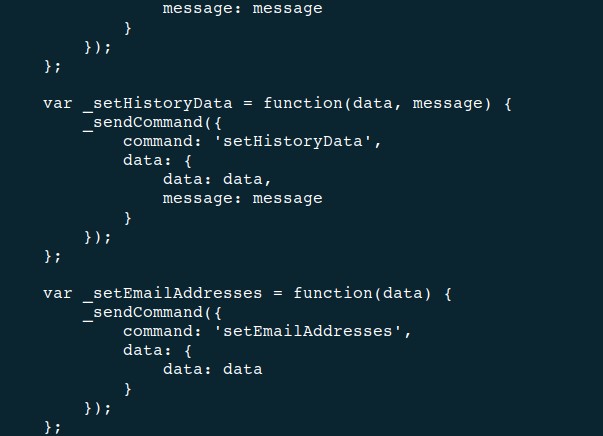
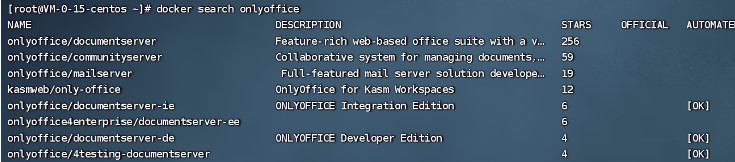 步骤二:拉取docker镜像
命令 sudo docker pull onlyoffice/documentserver,如下
步骤二:拉取docker镜像
命令 sudo docker pull onlyoffice/documentserver,如下
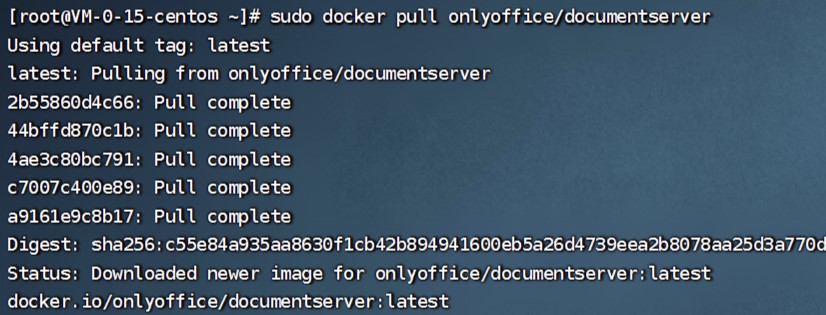 步骤三:创建Docker容器,设置 JWT_SECRET 等参数
命令和返回结果同方式一
步骤四:访问onlyoffice
命令和返回结果同方式一
步骤三:创建Docker容器,设置 JWT_SECRET 等参数
命令和返回结果同方式一
步骤四:访问onlyoffice
命令和返回结果同方式一