Windows安装


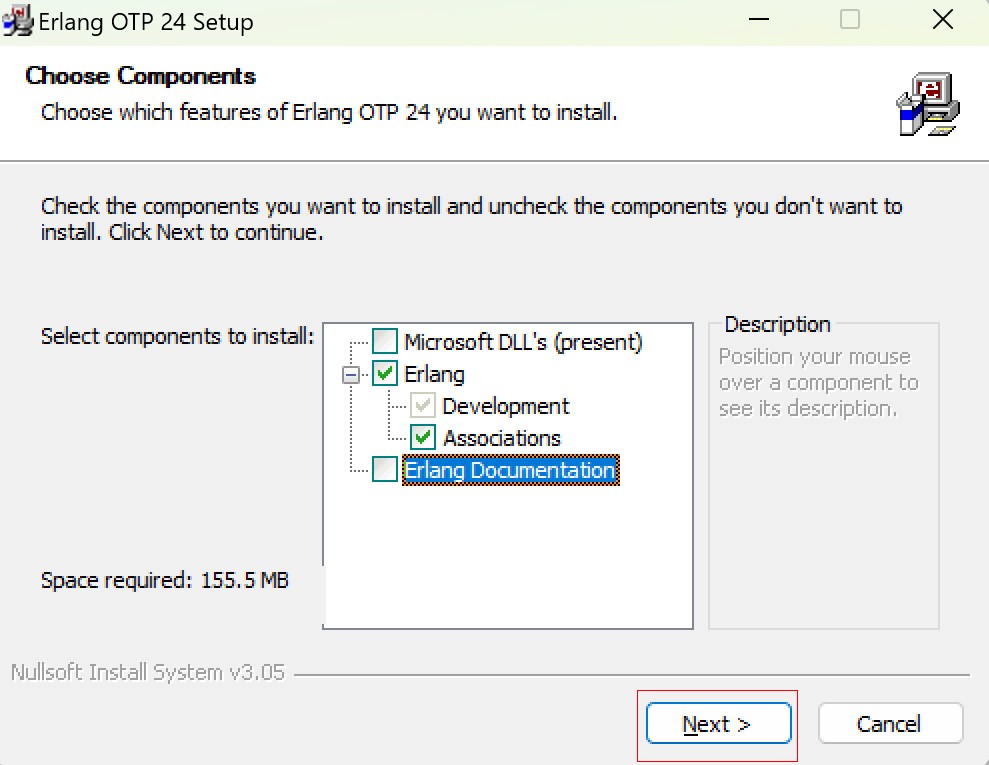 2) 选择目标,为了统一,这里安装到 C:\onlyofficeAll中,如下:
2) 选择目标,为了统一,这里安装到 C:\onlyofficeAll中,如下:
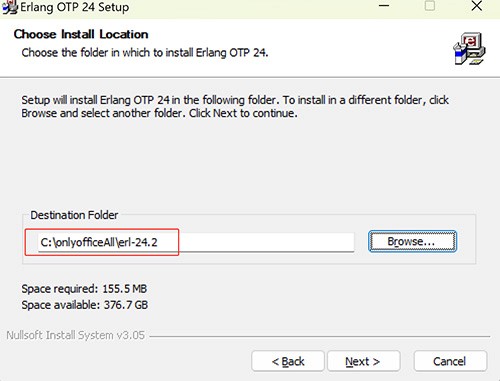 3) 点击next,显示Completed完成则关闭即可
3) 点击next,显示Completed完成则关闭即可
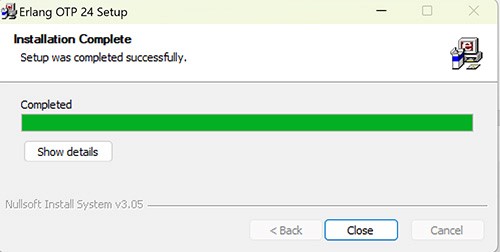 4) 配置环境变量,选择此电脑”点击右键,选择属性->”系统信息”->选择“高级系统设置”->“环境变量”,
4) 配置环境变量,选择此电脑”点击右键,选择属性->”系统信息”->选择“高级系统设置”->“环境变量”,
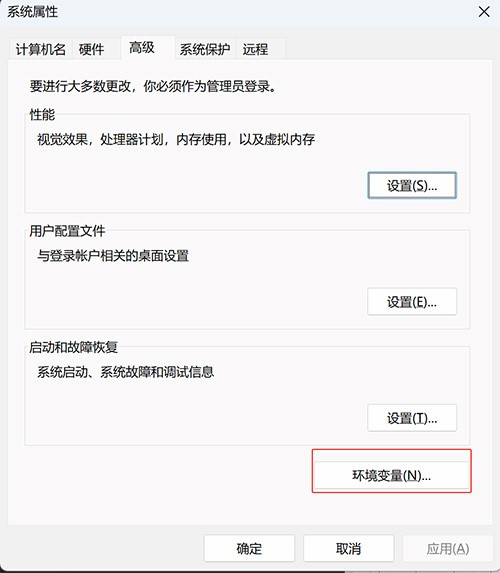
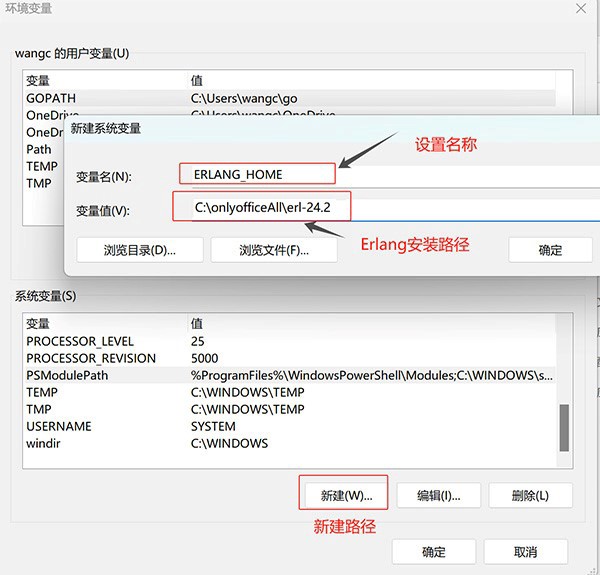 新建一个路径, 变量名为ERLANG_HOME,变量值为安装路径。
5) 在path中添加ERLANG_HOME
新建一个路径, 变量名为ERLANG_HOME,变量值为安装路径。
5) 在path中添加ERLANG_HOME
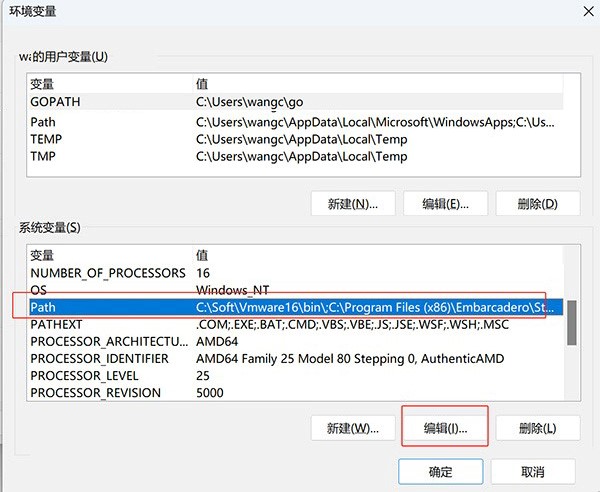 选择Path后点编辑,增加路径%ERLANG_HOME%\bin,如下:
选择Path后点编辑,增加路径%ERLANG_HOME%\bin,如下:
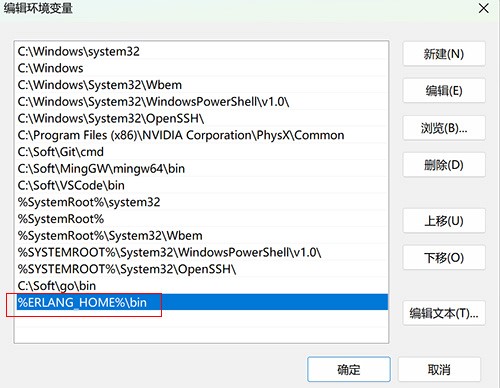 6) 设置系统变量后需要重启电脑参数才能生效,重启电脑后。测试如下:按系统键win + r 出现输入框后输入cmd命令,输入Enter回车,输入命令erl,如果显示版本即为成功。
6) 设置系统变量后需要重启电脑参数才能生效,重启电脑后。测试如下:按系统键win + r 出现输入框后输入cmd命令,输入Enter回车,输入命令erl,如果显示版本即为成功。
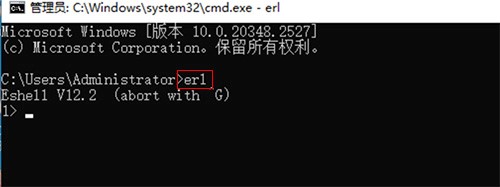
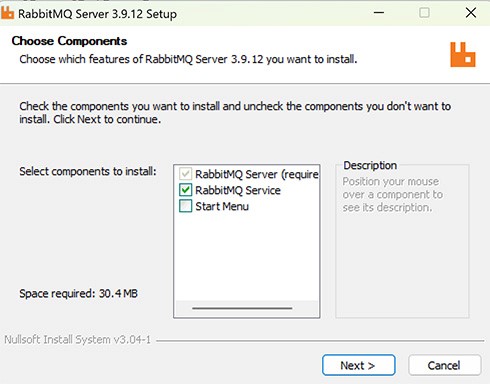 2) 选择安装位置,如下:
2) 选择安装位置,如下:
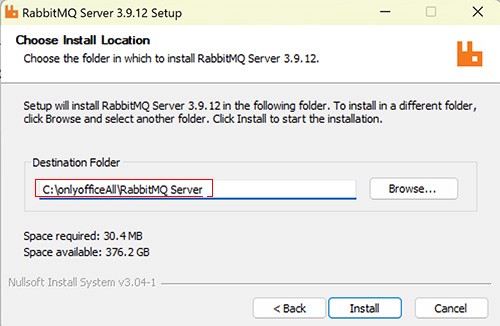 3) 点击next,显示Completed完成则关闭即可。
3) 点击next,显示Completed完成则关闭即可。
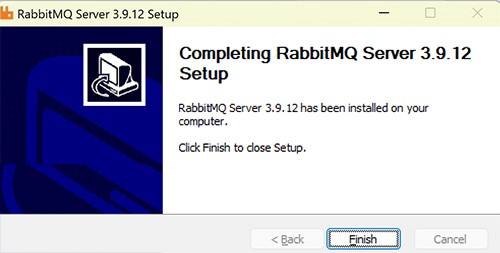 4) 以管理员方式运行命令提示符,启动RabbitMQ,如下:
4) 以管理员方式运行命令提示符,启动RabbitMQ,如下:
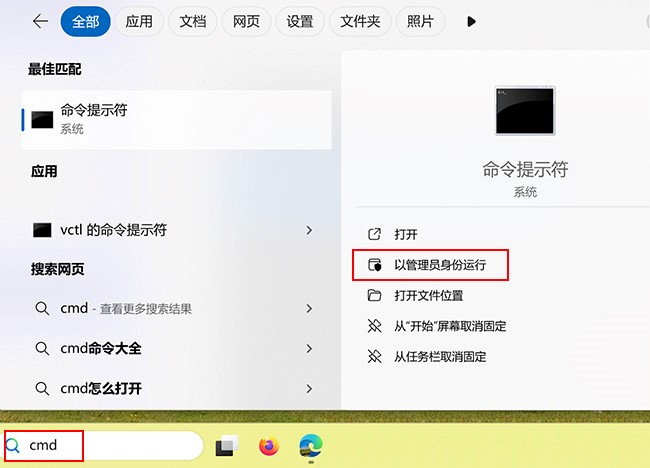 进入到安装目录的RabbitMQ Server\rabbitmq_server-3.9.12\sbin位置,执行:
rabbitmq-plugins enable rabbitmq_management ,如下所示
进入到安装目录的RabbitMQ Server\rabbitmq_server-3.9.12\sbin位置,执行:
rabbitmq-plugins enable rabbitmq_management ,如下所示
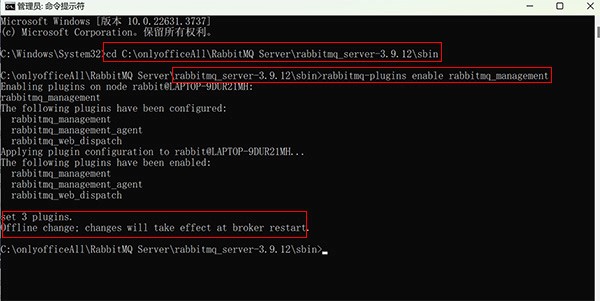 5) 访问网址http://localhost:15672/#/,用户名密码都是guest,如下所示及开启成功
5) 访问网址http://localhost:15672/#/,用户名密码都是guest,如下所示及开启成功
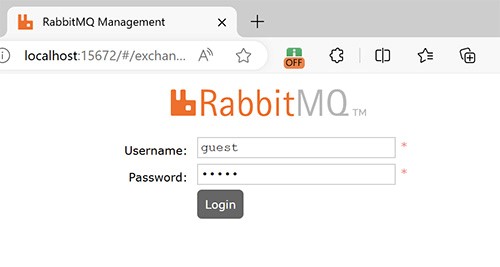 6) 如果不能访问,请打开“控制面板”-> “服务”,查看RabbitMQ是否启动,如下图:
6) 如果不能访问,请打开“控制面板”-> “服务”,查看RabbitMQ是否启动,如下图:
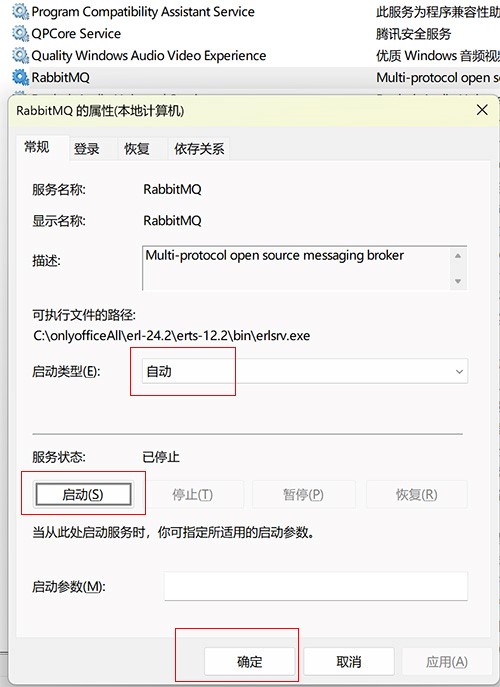
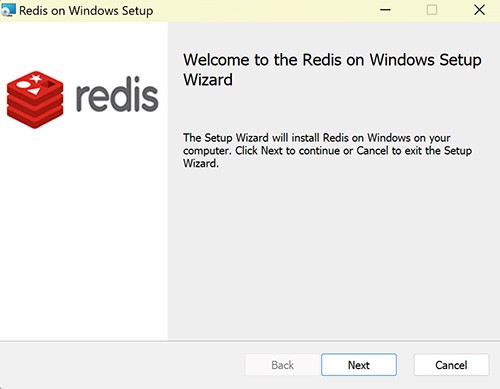 2) 选择安装位置,如下:
2) 选择安装位置,如下:
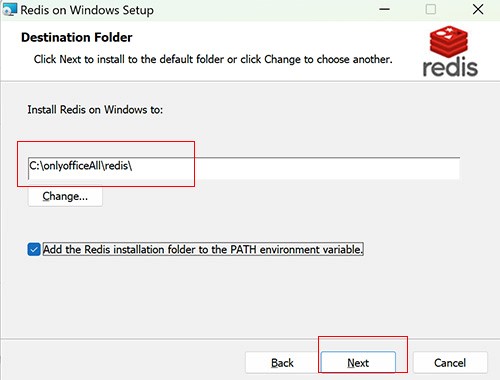 点击next,显示Completed完成则关闭即可。
点击next,显示Completed完成则关闭即可。
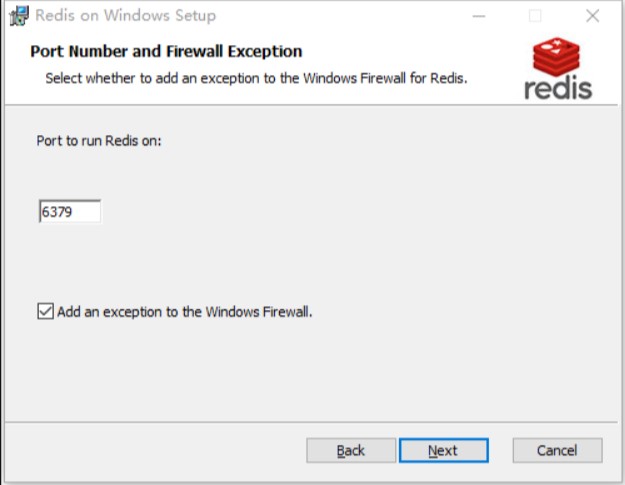
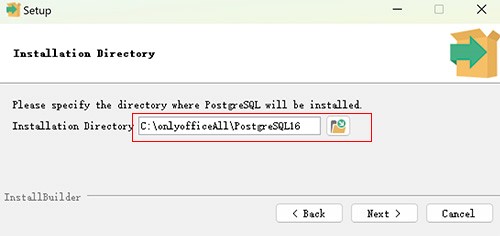 安装过程选择默认,一直下一步。
安装过程选择默认,一直下一步。
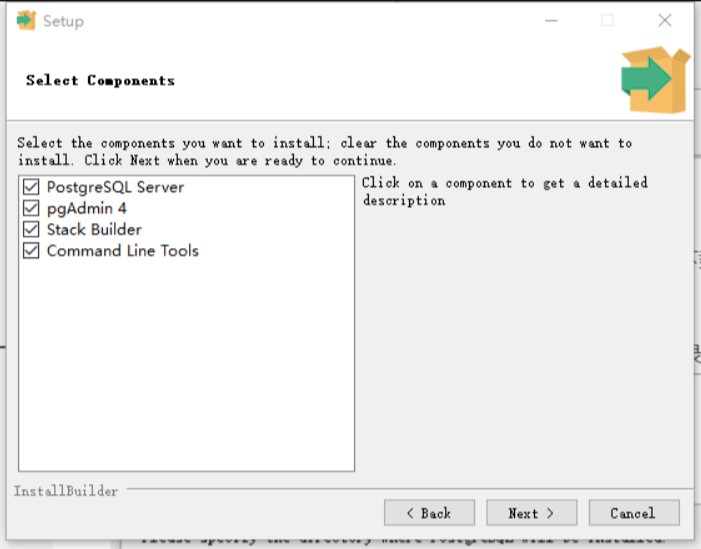 设置超级管理员一个密码,我演示设置的为postgre16,注意这个密码之后登录postgre需要用到。
设置超级管理员一个密码,我演示设置的为postgre16,注意这个密码之后登录postgre需要用到。
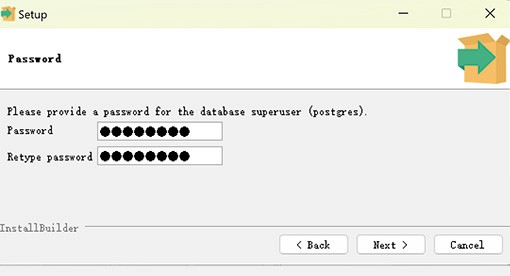 端口号默认即可。
端口号默认即可。
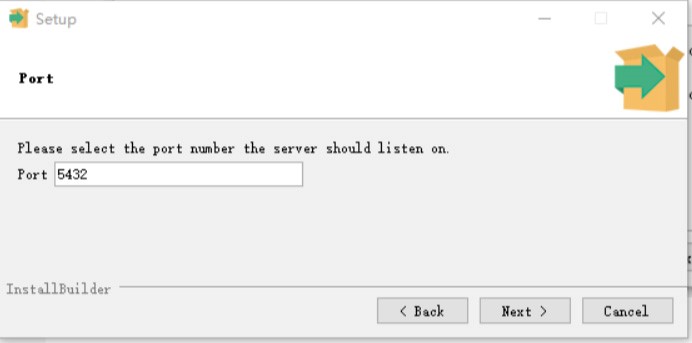 local即可,之后一直next等待完成即可。
local即可,之后一直next等待完成即可。
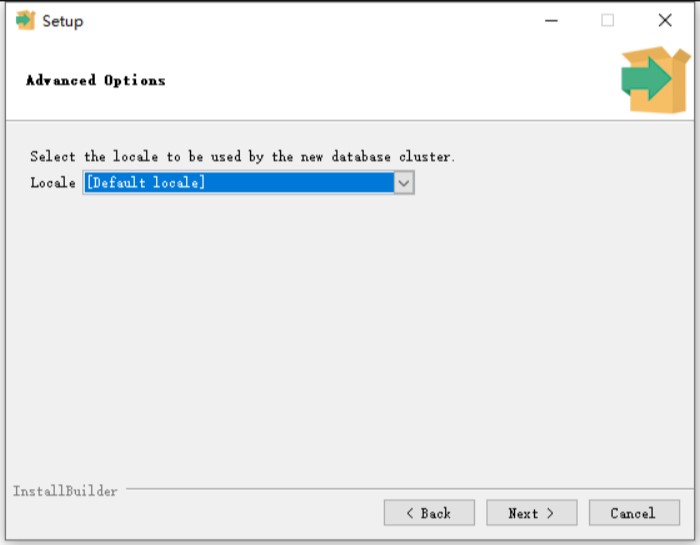 点击finish,继续安装Stack Builder。
系统弹出安装EDB,选择默认下一步,
点击finish,继续安装Stack Builder。
系统弹出安装EDB,选择默认下一步,
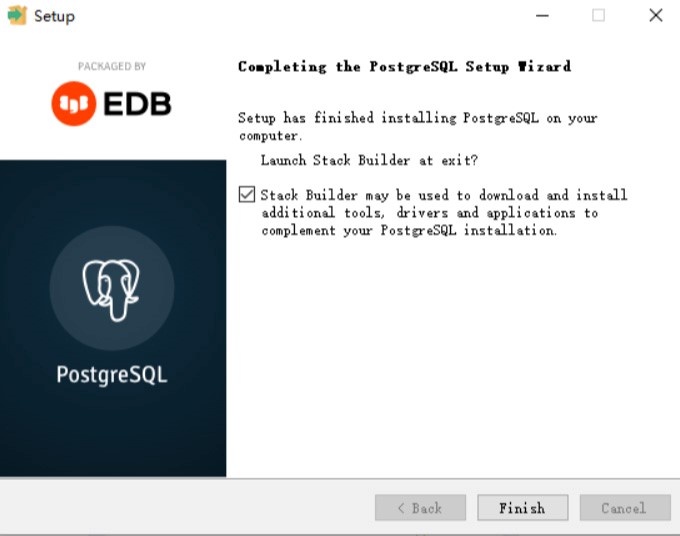 选择默认的postgreSQL 16。
选择默认的postgreSQL 16。
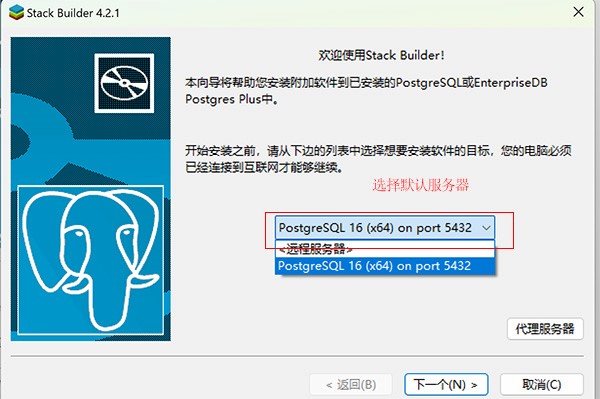 应用程序类别选择第一个中第一个即可。
应用程序类别选择第一个中第一个即可。
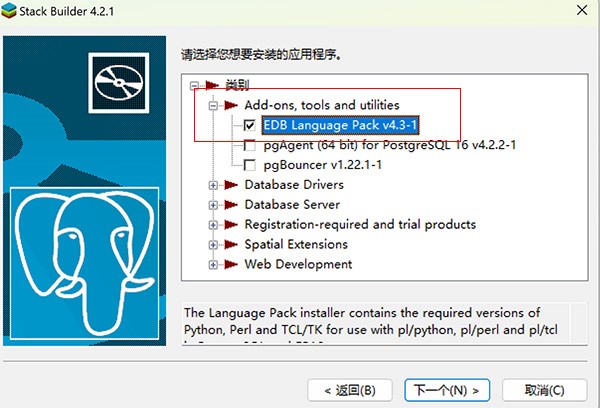 选择安装硬盘的位置。
选择安装硬盘的位置。
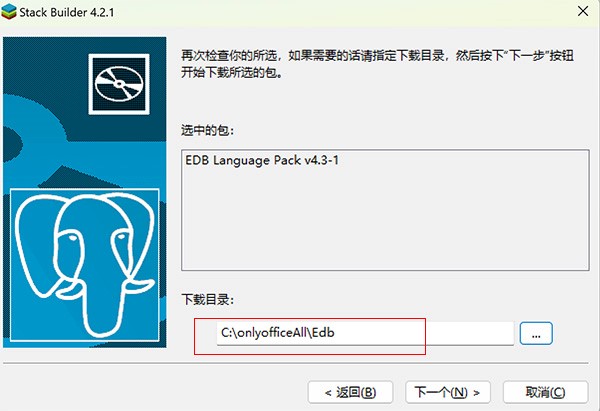 下一步,系统弹出安装语言选项,这里选择英语即可,直接下一个。
下一步,系统弹出安装语言选项,这里选择英语即可,直接下一个。
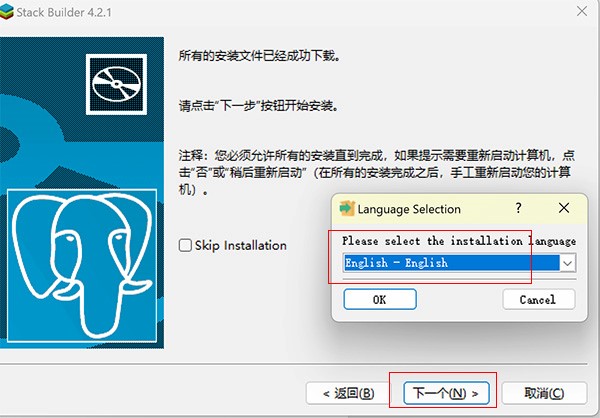 2) 初始化onlyoffice所需数据库、用户与权限,一下部分对安装很重要。
找到postgresql安装路径,进入pgAdmin 4\runtime中点击pgAdmin4.exe。
2) 初始化onlyoffice所需数据库、用户与权限,一下部分对安装很重要。
找到postgresql安装路径,进入pgAdmin 4\runtime中点击pgAdmin4.exe。
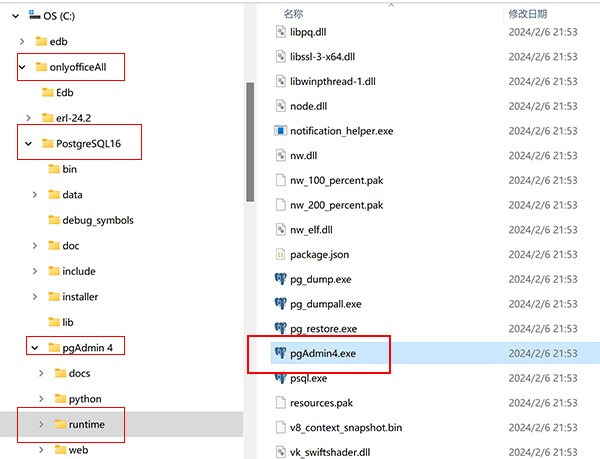 输入安装时的密码,演示设置为postgre16。
输入安装时的密码,演示设置为postgre16。
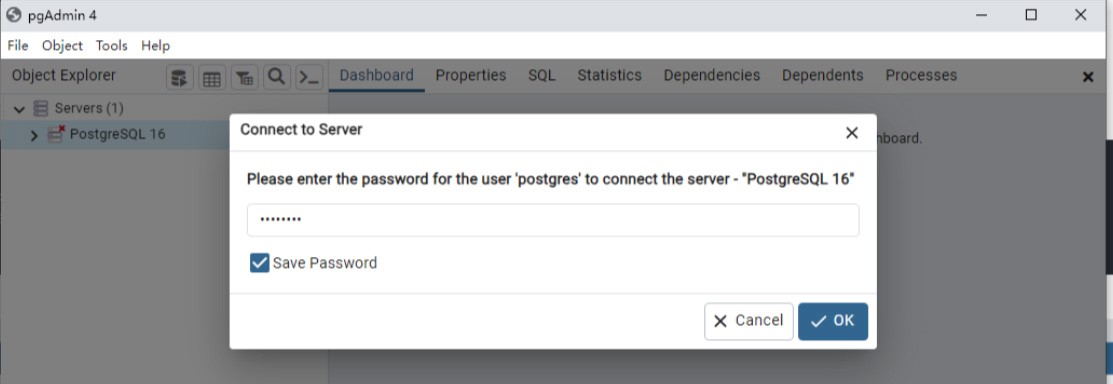 创建用户onlyoffice,右键Login/Group Roles。
创建用户onlyoffice,右键Login/Group Roles。
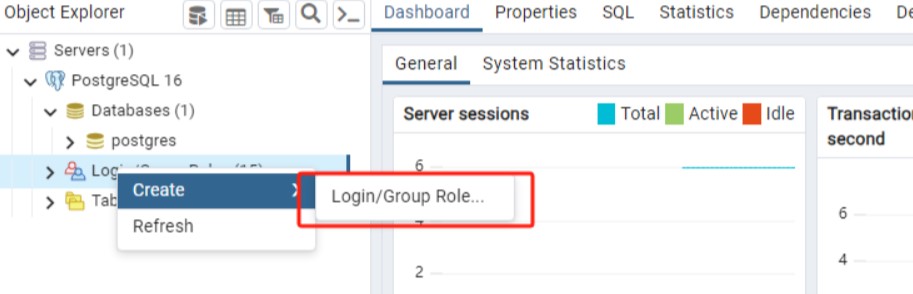 这里填写用户名和备注:
这里填写用户名和备注:
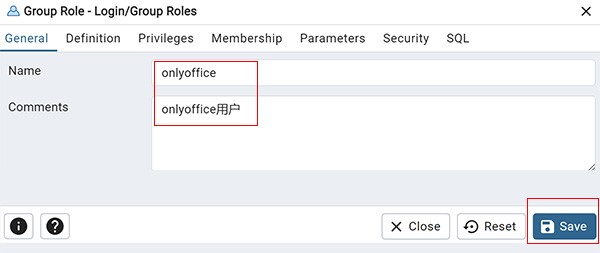 设置密码,演示为:onlyoffice,您根据具体情况设置密码,这个密码后续postgresql初始化要用到
设置密码,演示为:onlyoffice,您根据具体情况设置密码,这个密码后续postgresql初始化要用到
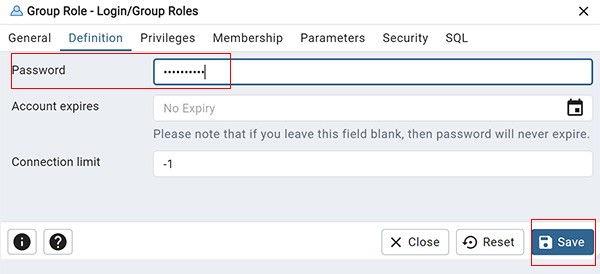 设置用户权限,这里如下选择即可,点击Save。
设置用户权限,这里如下选择即可,点击Save。
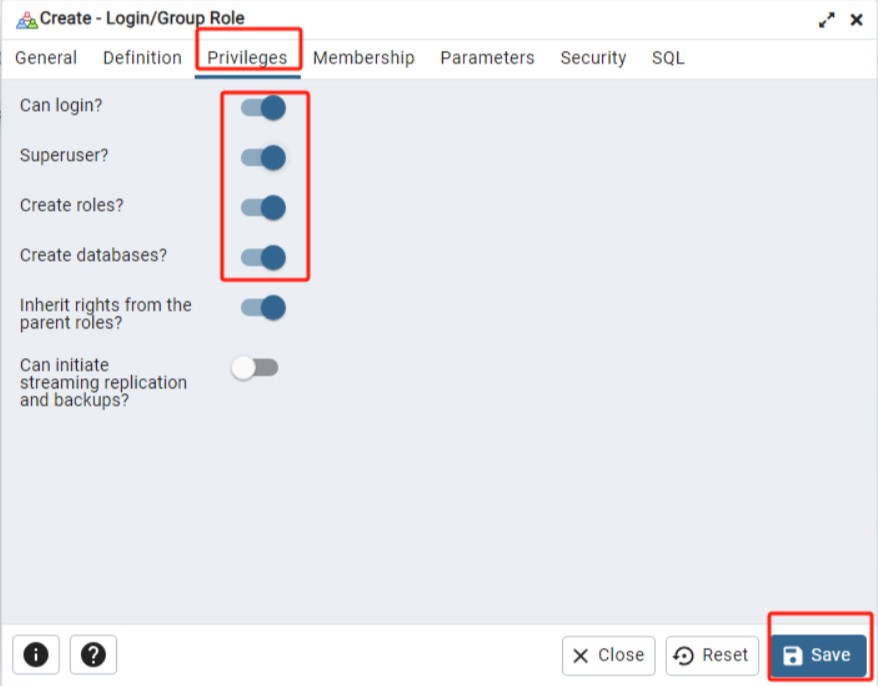 创建对应数据库,右键Database,点击create。
创建对应数据库,右键Database,点击create。
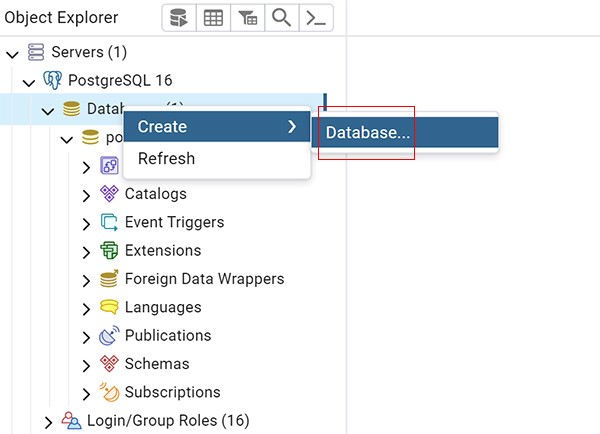 Database名为onlyoffice, Owner选择刚创建好的onlyoffice用户。之后安装onlyoffice需要用到,十分重要。
Database名为onlyoffice, Owner选择刚创建好的onlyoffice用户。之后安装onlyoffice需要用到,十分重要。
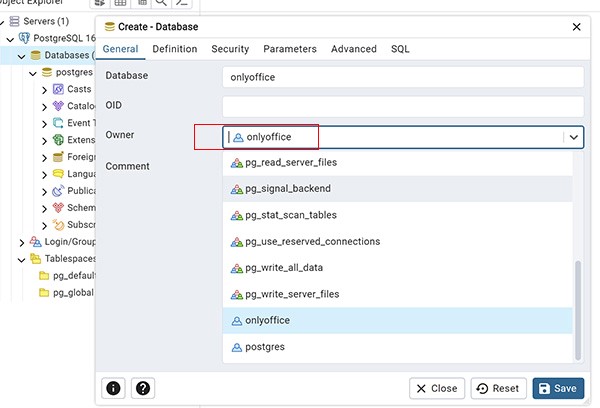
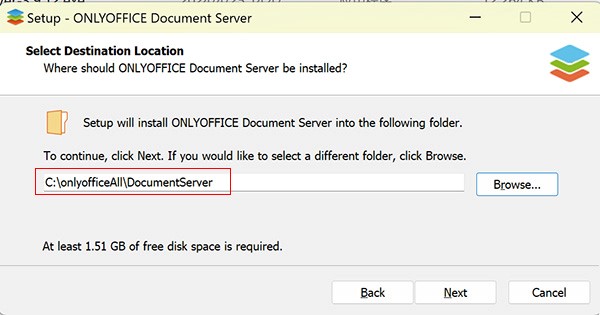 默认选项即可。
默认选项即可。
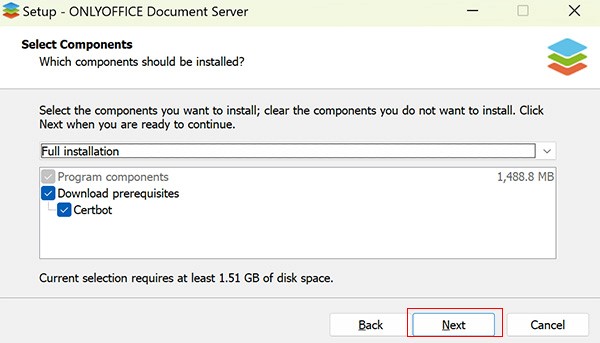 postgresql初始化,这里选择用户和密码是用户onlyoffice和其密码。
postgresql初始化,这里选择用户和密码是用户onlyoffice和其密码。
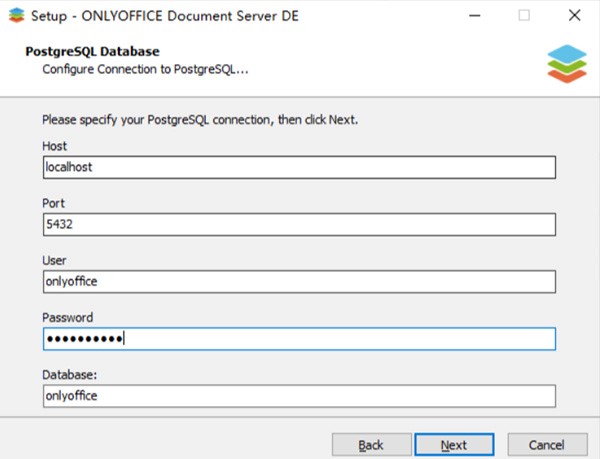 RabbitMQ默认即可。
RabbitMQ默认即可。
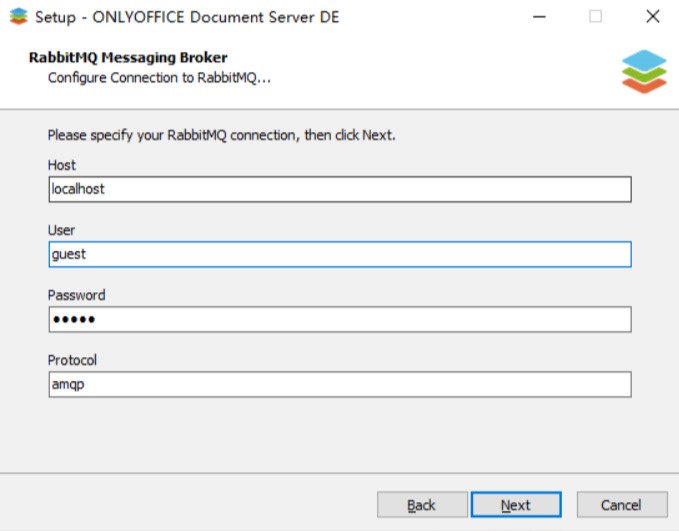 Redis默认即可。
Redis默认即可。
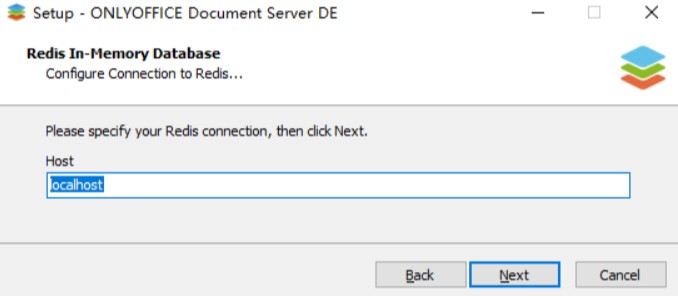 显示这个即安装完成!
显示这个即安装完成!
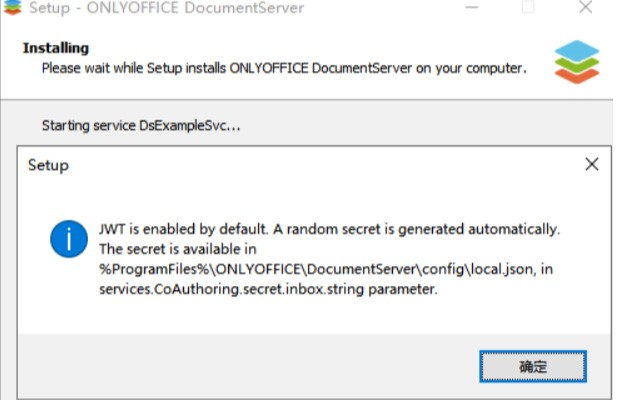 完成安装都后进行以下测试,搜索栏搜索命令,点击以管理员身份运行,输入net start DsExampleSvc,等待服务启动。
完成安装都后进行以下测试,搜索栏搜索命令,点击以管理员身份运行,输入net start DsExampleSvc,等待服务启动。
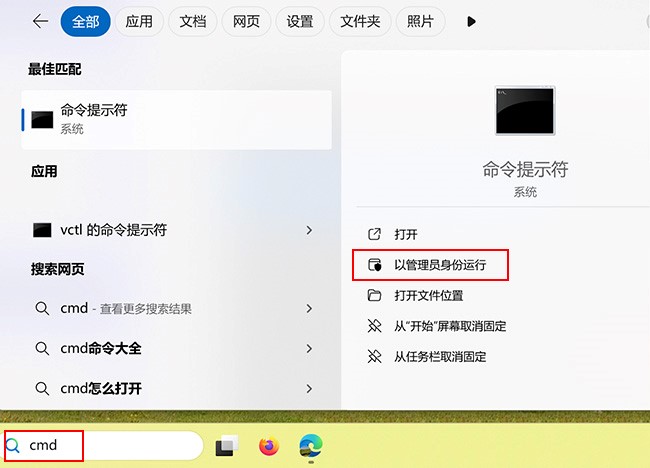
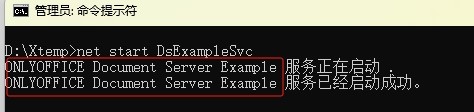 启动成功去浏览器地址栏输入:http://localhost/example/,进入如下页面说明安装启动成功!
启动成功去浏览器地址栏输入:http://localhost/example/,进入如下页面说明安装启动成功!
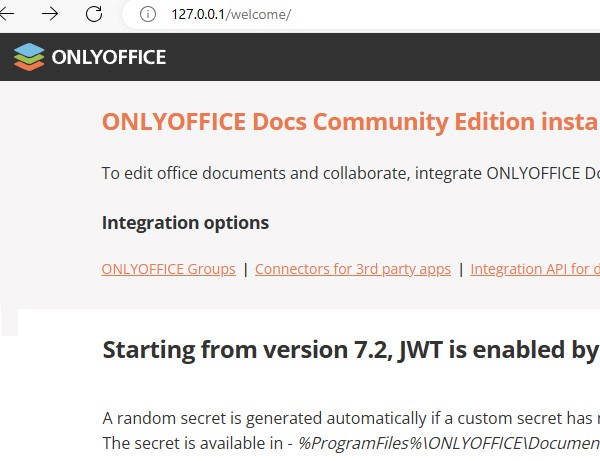
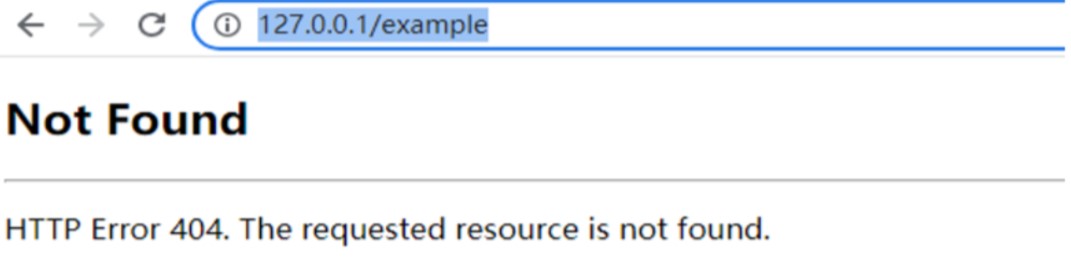 此文件中会出现,以下报错。
此文件中会出现,以下报错。
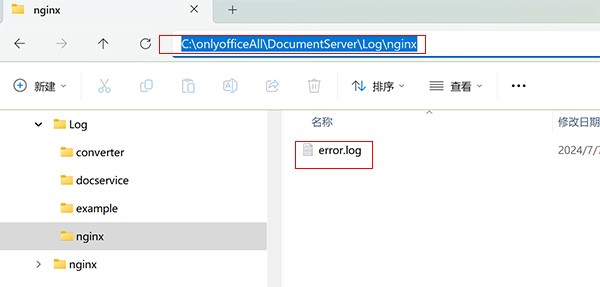
 解决方法:需要卸载onlyoffice,并且在执行安装程序时手动指定新的端口。找到安装目录,点击unins000.exe进行卸载。
解决方法:需要卸载onlyoffice,并且在执行安装程序时手动指定新的端口。找到安装目录,点击unins000.exe进行卸载。
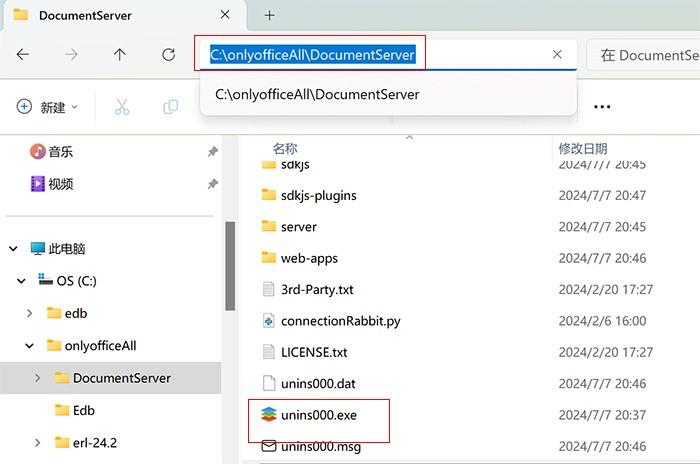 卸载完成之后,找到onlyoffice的安装包,按shift + 右键,点击在此处打开powershell窗口,输入onlyoffice-documentserver.exe /DS_PORT= 8088 ,此处8080就是指定的端口,设置后台安装弹出新窗口重新安装。
卸载完成之后,找到onlyoffice的安装包,按shift + 右键,点击在此处打开powershell窗口,输入onlyoffice-documentserver.exe /DS_PORT= 8088 ,此处8080就是指定的端口,设置后台安装弹出新窗口重新安装。

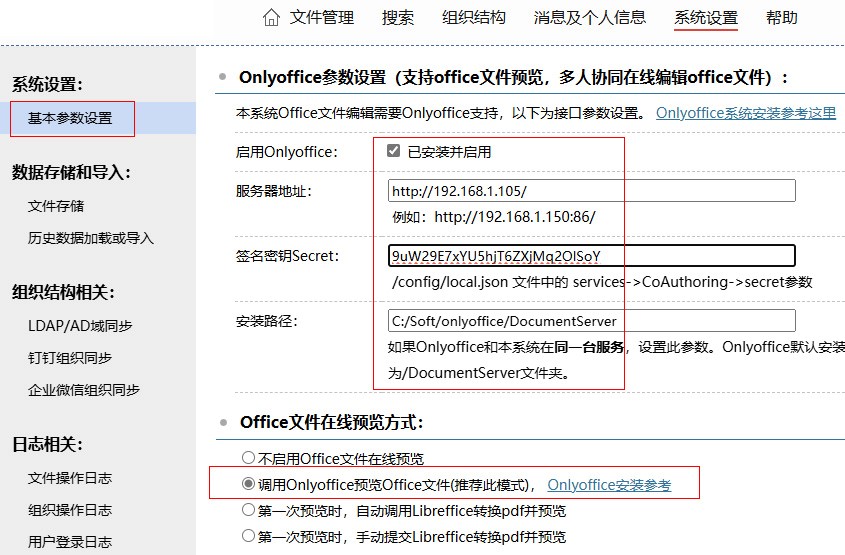 1,服务器地址:这里的服务网地址指onlyoffice地址,最好设置可以访问的固定IP地址
2,签名密钥Secre:在服务器安装路径C:\onlyofficeAll\DocumentServer\ config/local.json 文件中的 services->CoAuthoring->secret参数。
3,安装路径参数:如果是本地路径,设置此参数,如果是网络路径,不用设置此参数。
4,office文件预览方式选择Onlyoffice预览方式。
1,服务器地址:这里的服务网地址指onlyoffice地址,最好设置可以访问的固定IP地址
2,签名密钥Secre:在服务器安装路径C:\onlyofficeAll\DocumentServer\ config/local.json 文件中的 services->CoAuthoring->secret参数。
3,安装路径参数:如果是本地路径,设置此参数,如果是网络路径,不用设置此参数。
4,office文件预览方式选择Onlyoffice预览方式。